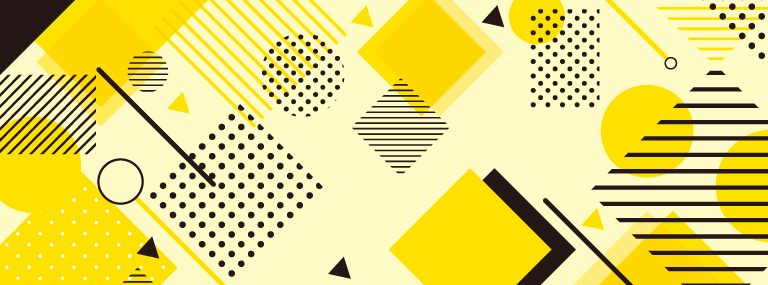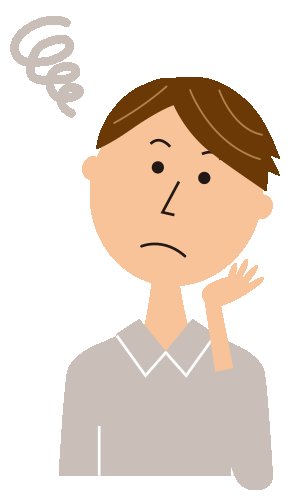
WordPressをサーバーに
インストールってどういうこと?
著者も最初は意味不明でした。
いちど行えば簡単なことなので、
さくっと挑戦してみましょう!
エックスサーバーの場合を
画像で解説しますので、
同じようにやればOKです。
WordPressの概要については
こちらの記事で解説しています。


サーバーパネルに入る
エックスサーバーを契約したら、
サーバーパネルに入りましょう。
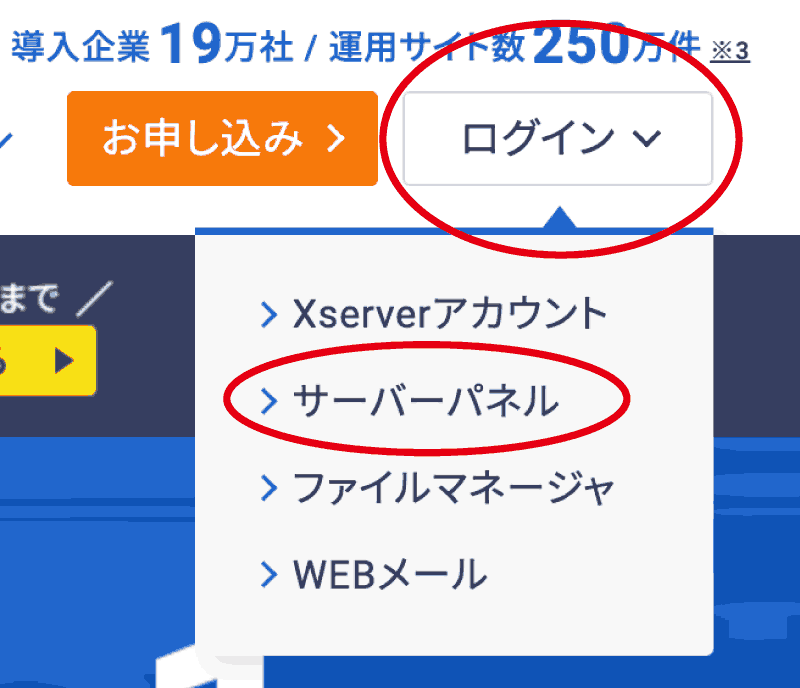
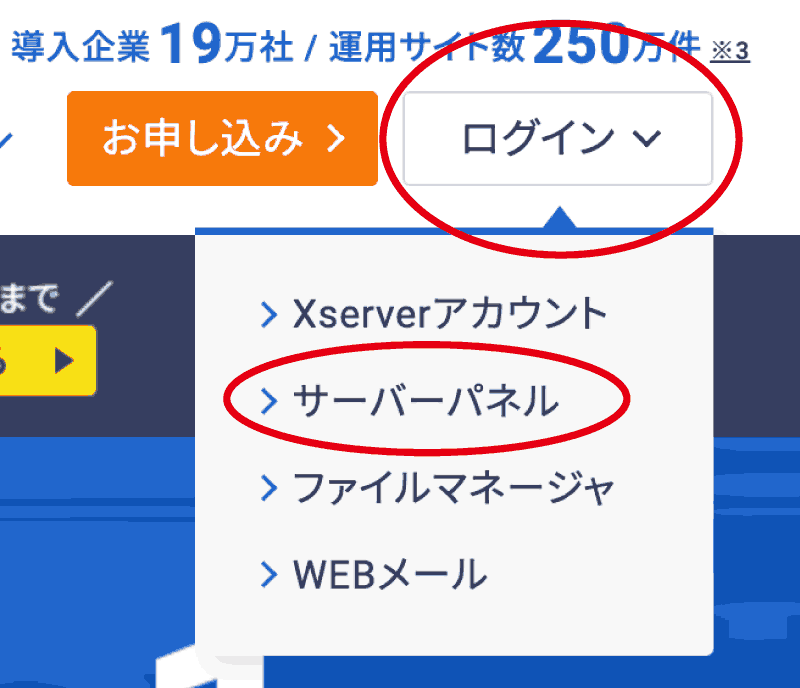
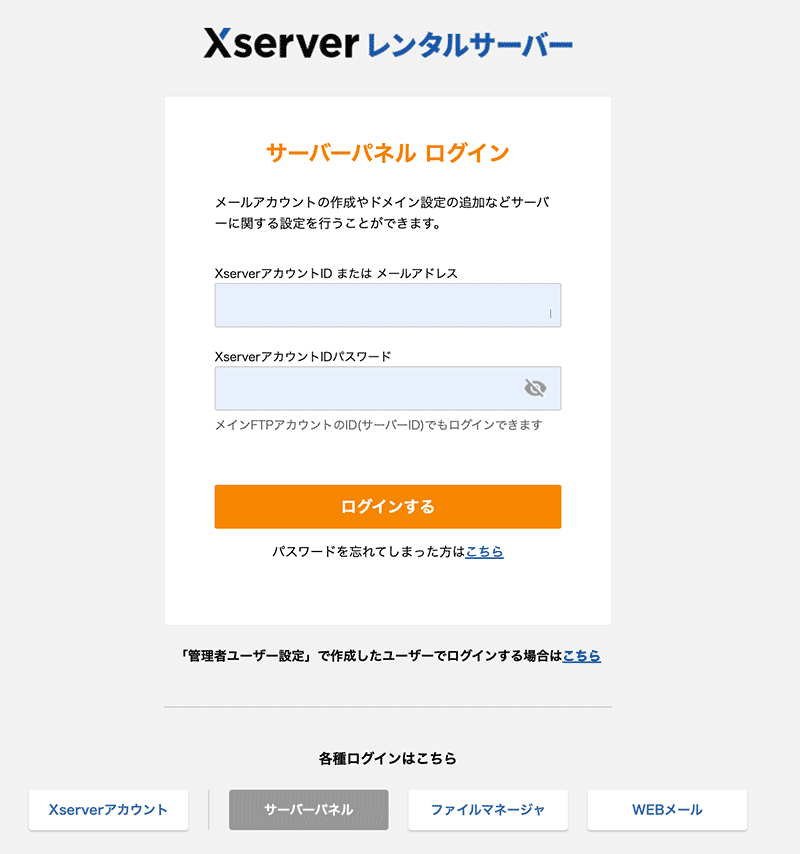
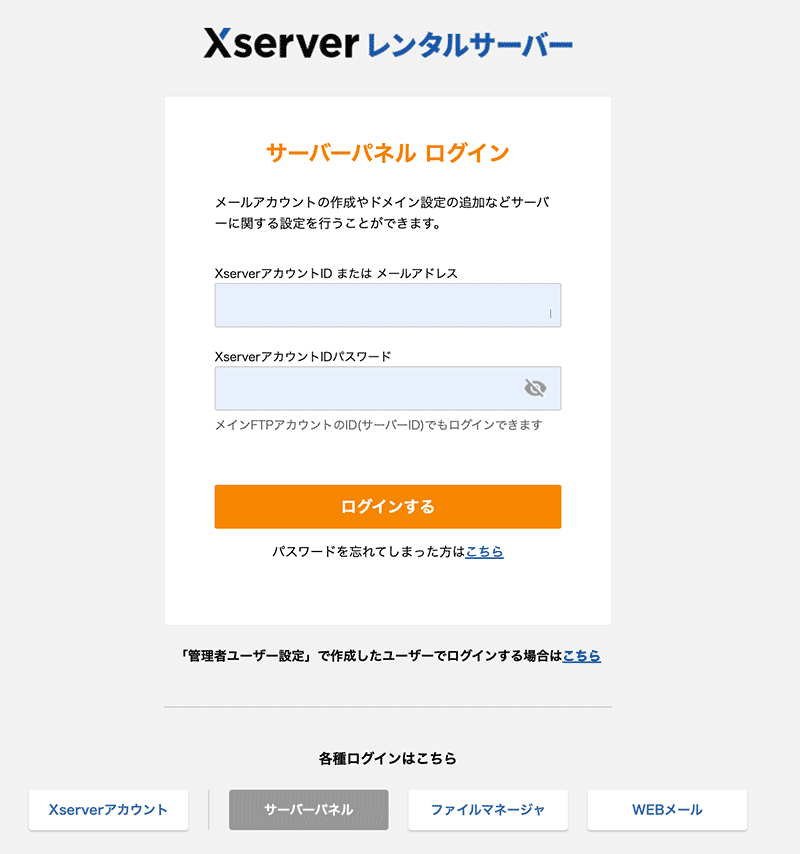
サーバーパネル ログイン画面で
アカウントID(またはメアド)と
パスワードを入力
ログインするをクリック
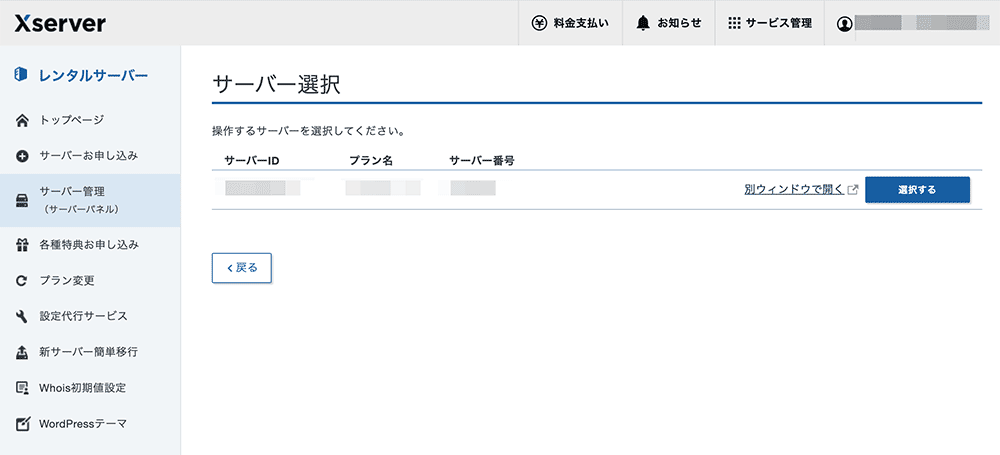
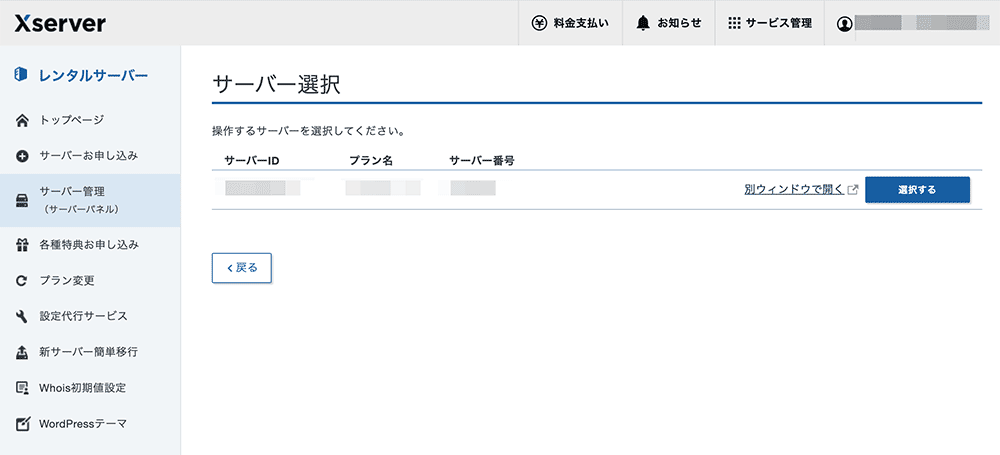
該当のサーバーの
選択するボタンをクリック
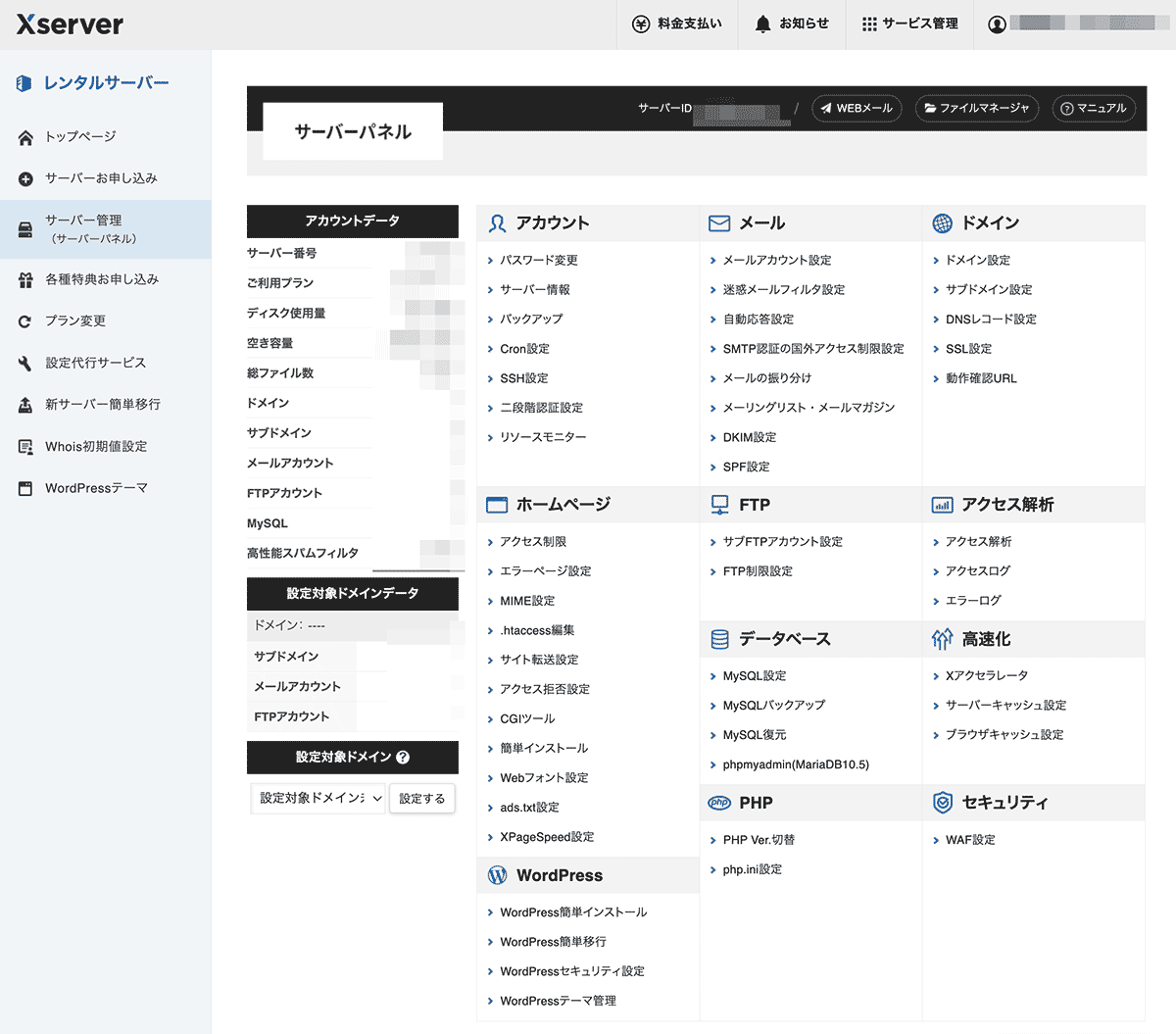
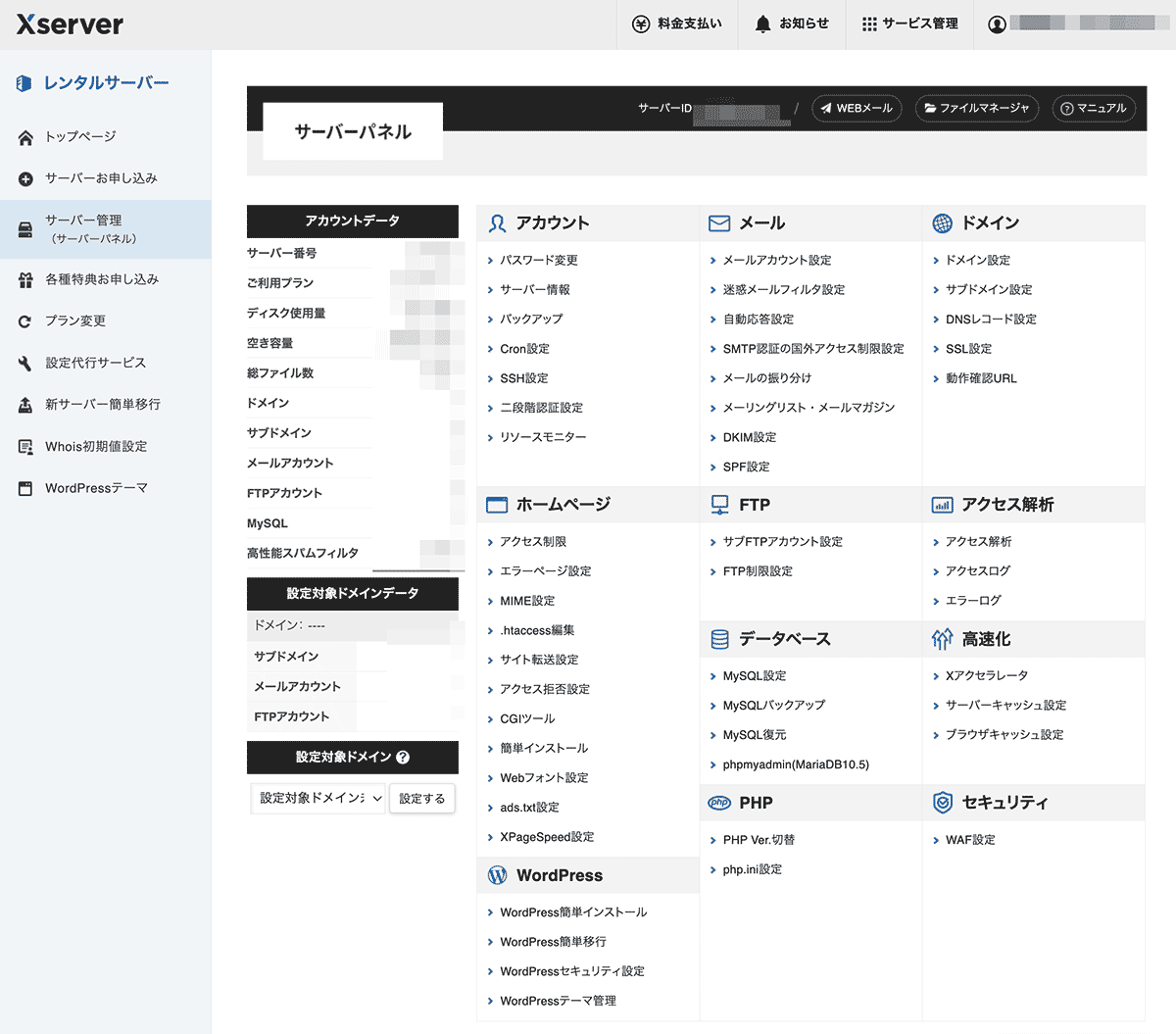
サーバーパネルに入れました!
事前準備|独自ドメインの登録(エックスサーバー)
WordPressのインストールの前に
ドメイン登録の必要があります。
すでに独自ドメインを取得している場合と、
これからエックスサーバーの
無料ドメイン特典で取得する場合を解説します。
すでに持っている独自ドメインを登録する場合
ムームードメインや
お名前.comなどのサービスで
独自ドメインを取得している場合は
サーバーパネルから始めます。
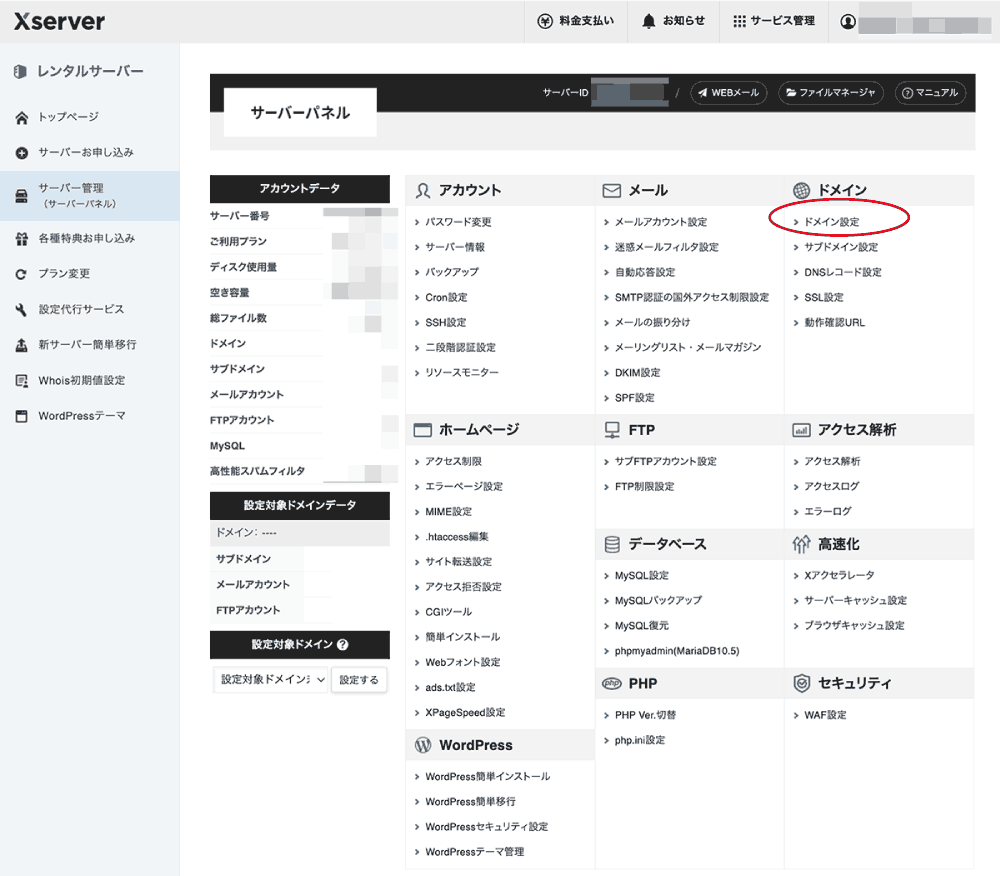
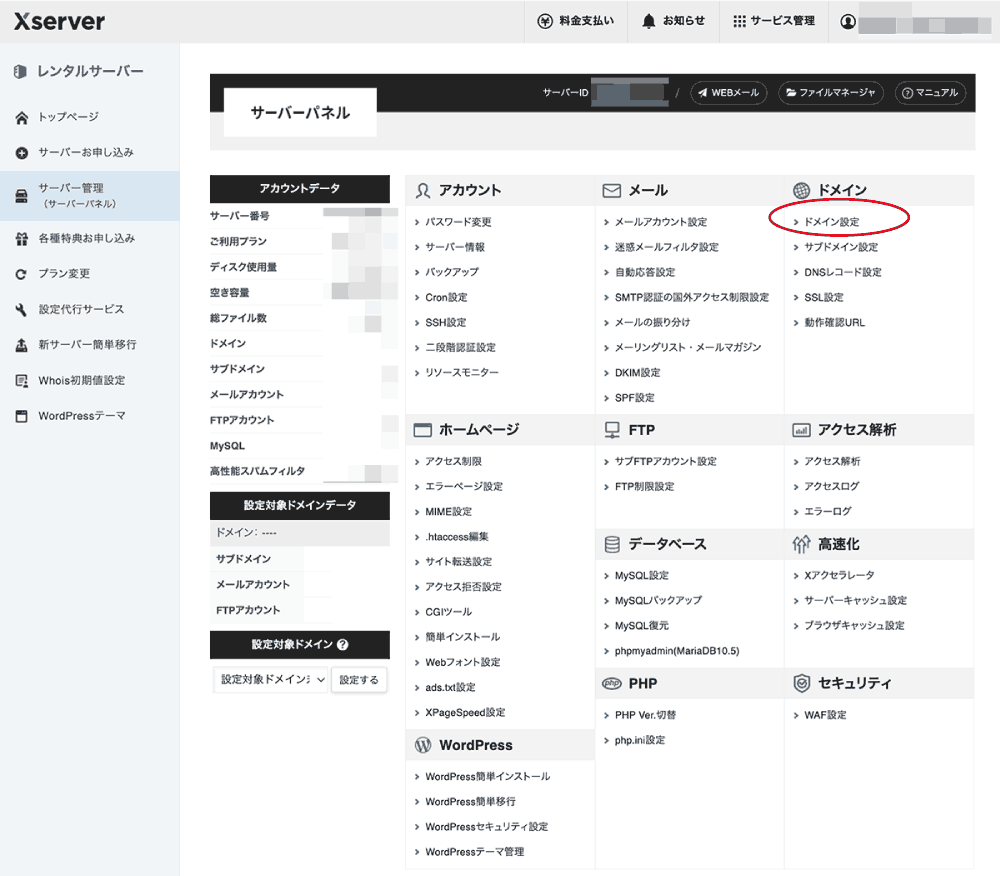
ドメインカテゴリの
>ドメイン設定をクリック
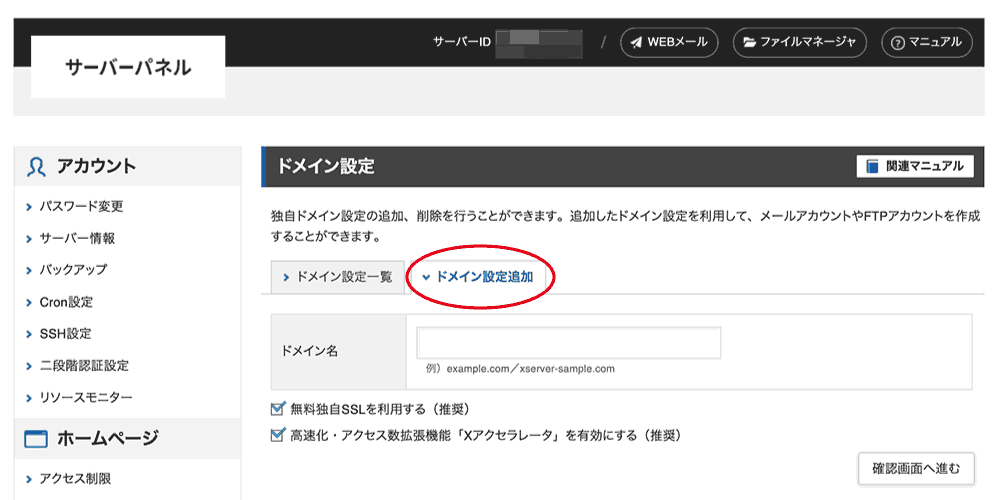
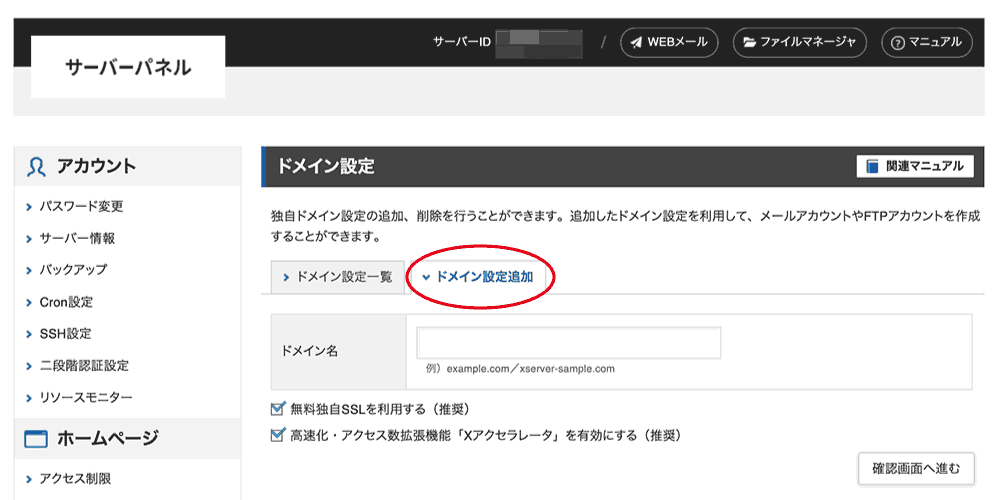
ドメイン設定画面にある
ドメイン設定追加タグをクリック
持っている独自ドメイン名を入力
確認画面へ進むをクリック
確認画面で
登録をして終わりです!
特典でドメインを取得する場合
まだ独自ドメインを持っていない場合で、
諸条件が合い適用できれば、
独自ドメイン永久無料特典から
取得し登録することも可能です。
ちなみに、この無料特典には
すでに持っている独自ドメインを
移管させることもできます。
諸条件が合えばぜひ利用しましょう!
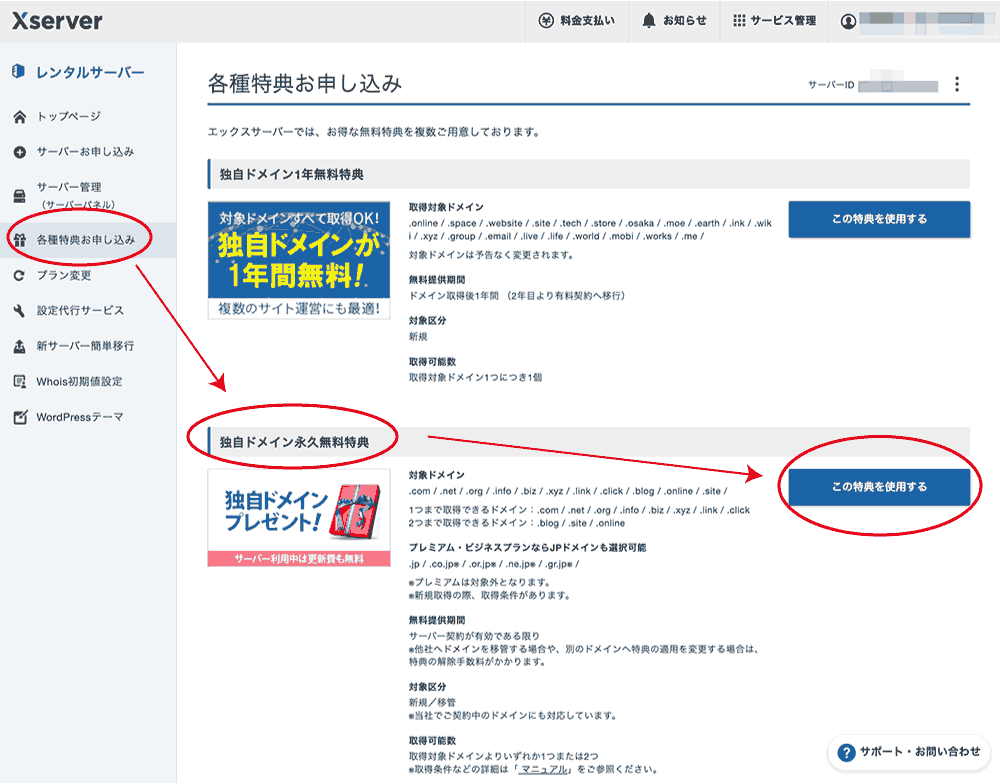
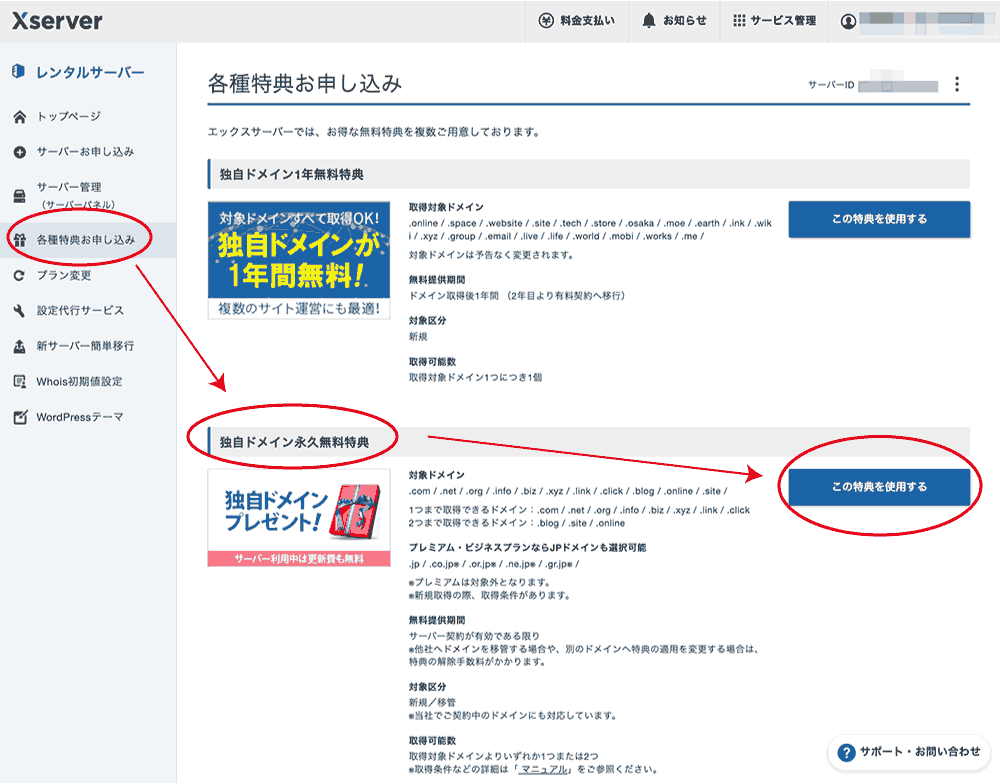
アカウントメニューの
各種特典お申し込みをクリック
独自ドメイン永久無料特典の
この特典を使用するボタンをクリック
次の画面で、
希望のドメイン名を検索する必要があります。
うまく空いていたら取得可能で、
そのまま無料特典に適用されます。
新規・移管ともに特典の申請のしかた詳細が載っています。
WordPress簡単インストールを行う
サーバーパネルに入って、
WordPressをインストールします。
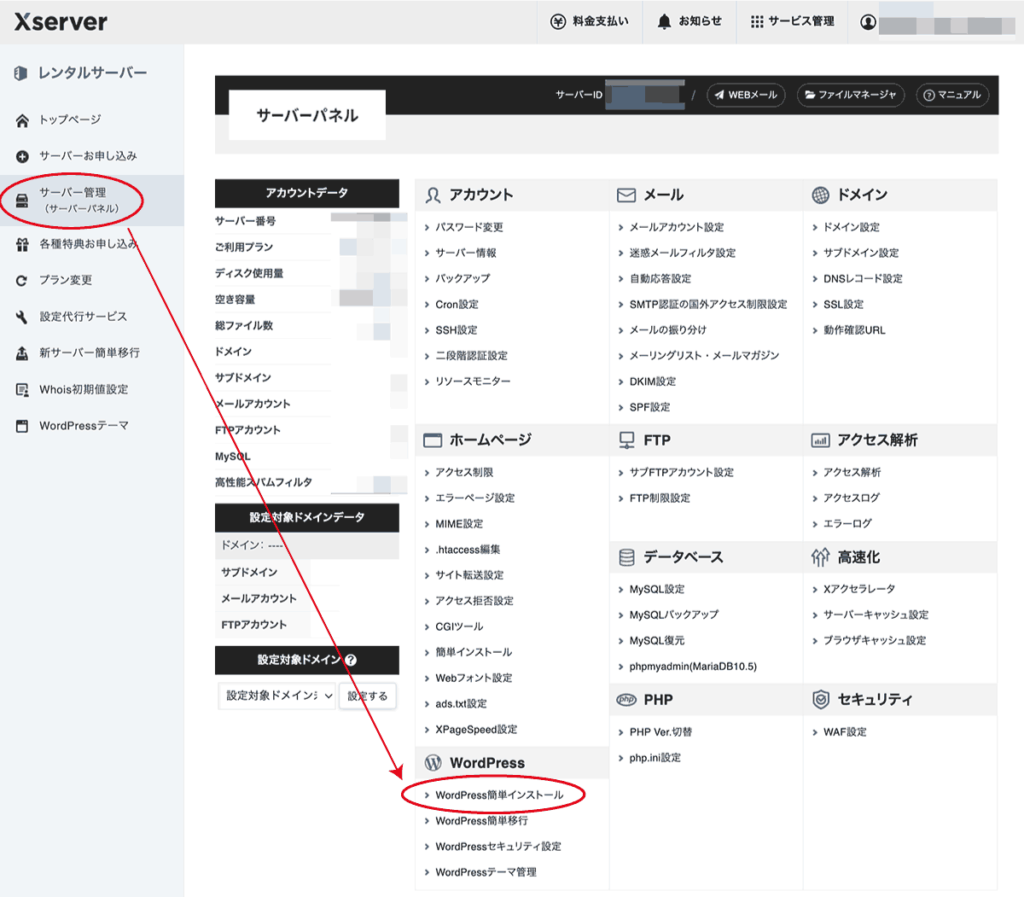
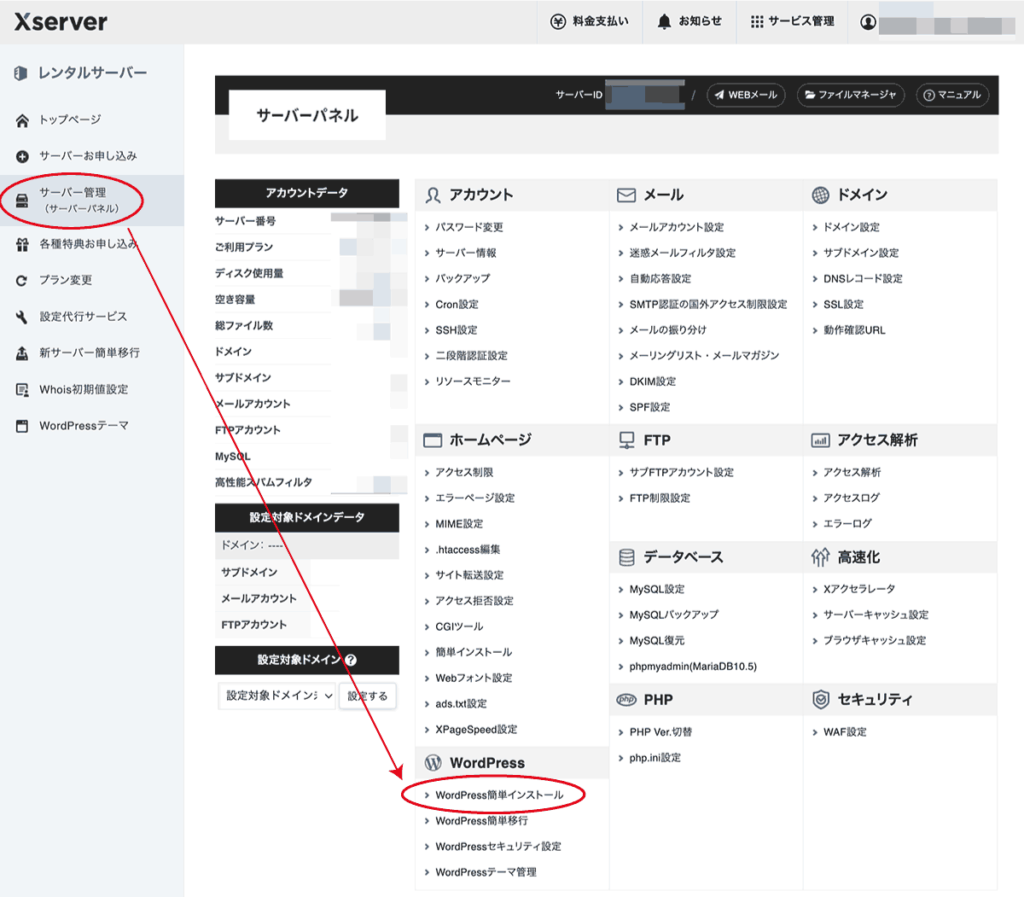
サーバーパネルの
WordPressメニューから
>WordPress簡単インストールをクリック
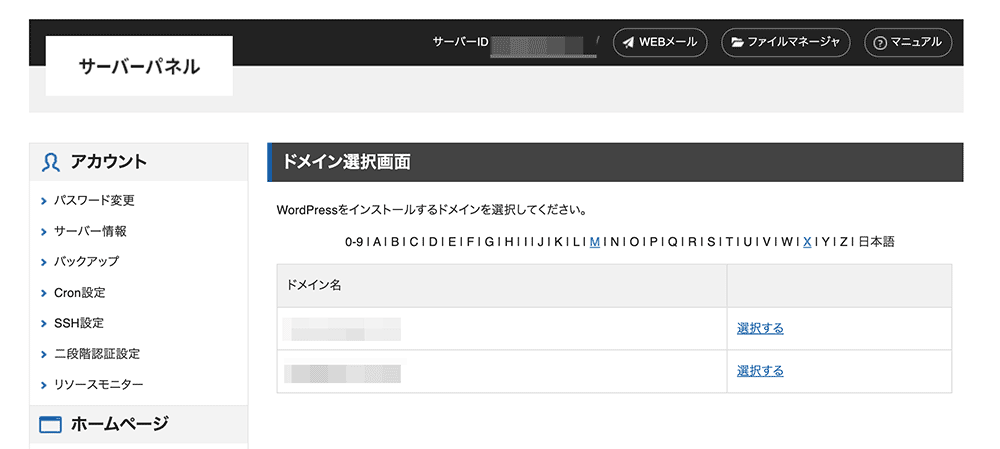
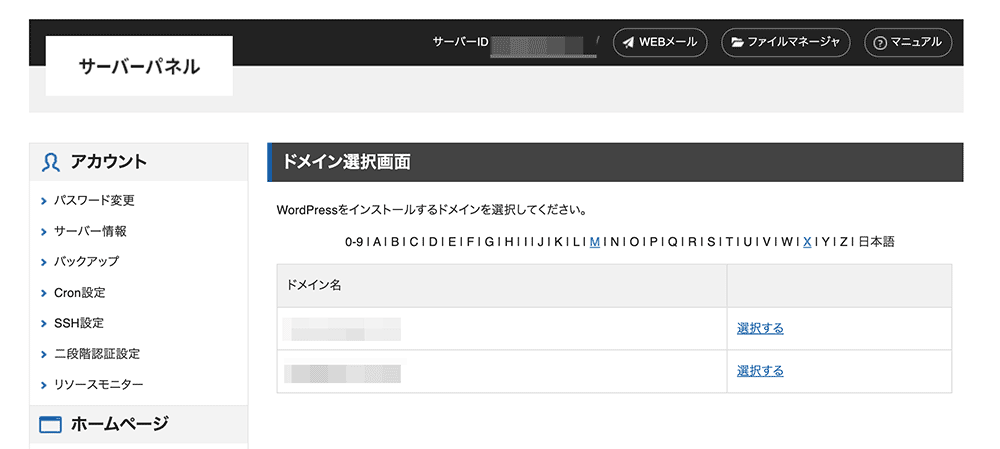
ドメイン選択画面から
先に登録をしておいたドメイン名を選択する
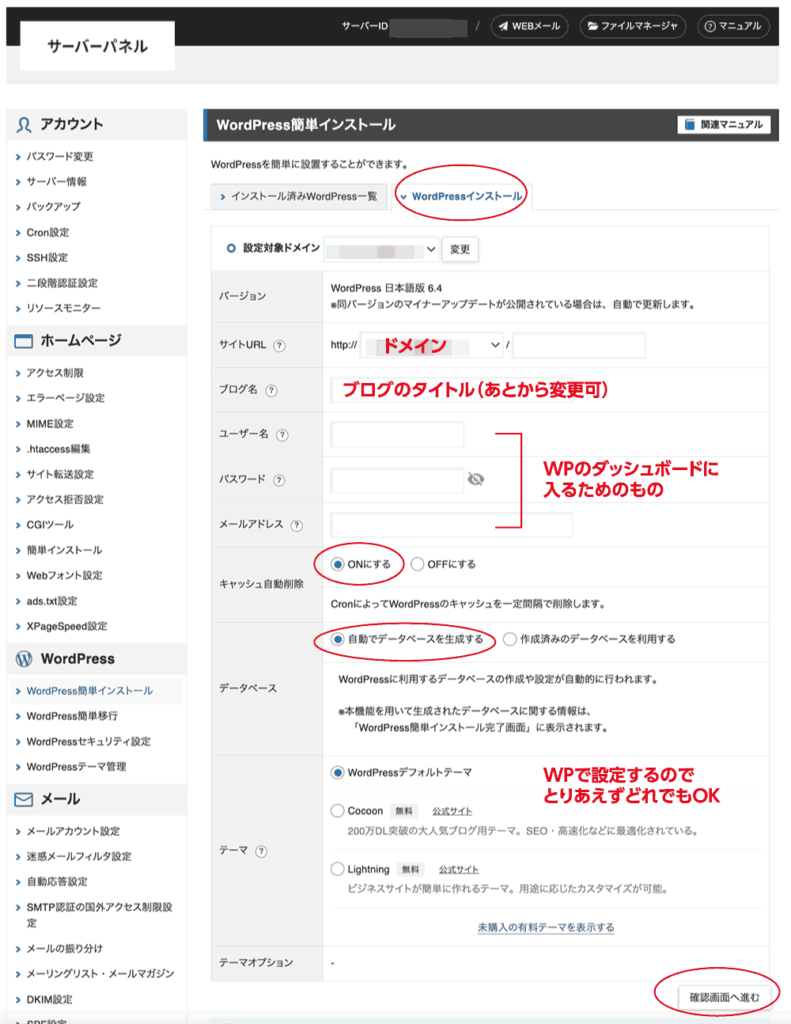
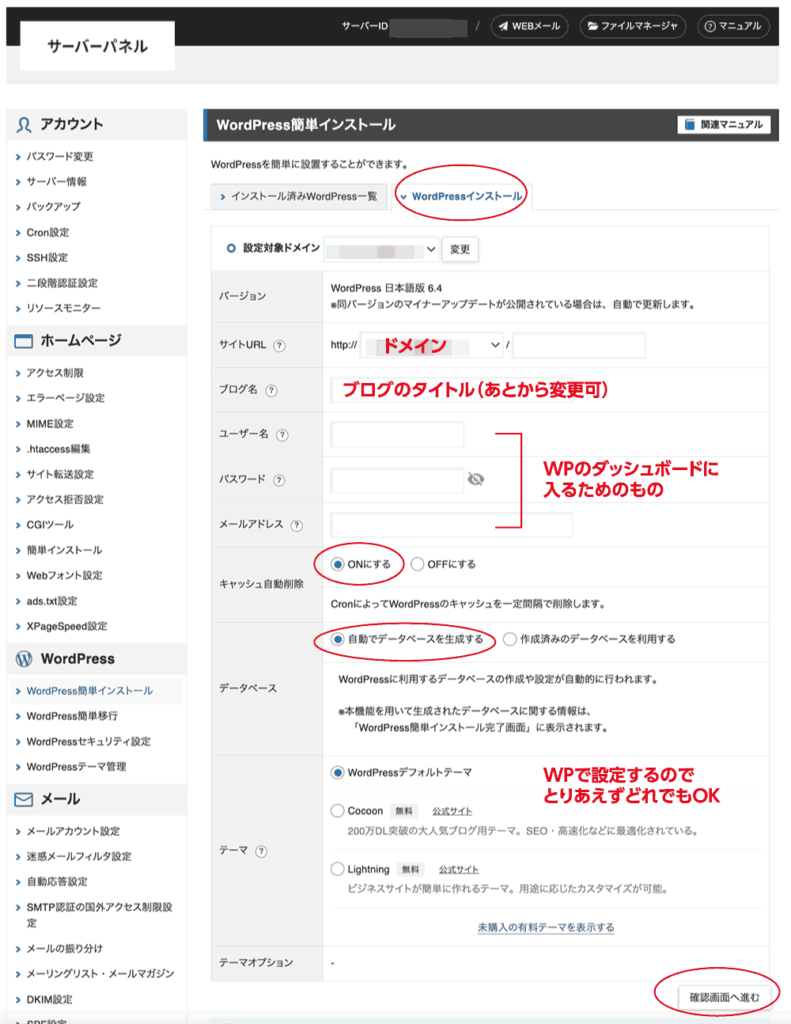
WordPress簡単インストール画面の
WordPressインストールタグをクリック
サイトURL:ドメイン名
ブログ名:好きなブログタイトル
(あとからWPで変更可能)
WordPressを使う際のログイン情報を決める
ユーザー名、パスワード、メールアドレスを入力
(通知やログイン、パスワードのリセットなどで使用)
キャッシュ自動削除:ONにするでOK!
(キャッシュが蓄積して動きが遅くならないよう自動で削除してくれる設定)
データーベース:自動でデータベースを生成するでOK!
テーマ:好きなものを選択
(ここにないテーマはあとでWPでインストールします)
確認画面へ進むボタンをクリック



ここで設定したログイン情報は、
必ず記録しておいてください!
スクショでもOKなので必ず。
確認画面で問題がなければ
インストールするボタンをクリック。
画面が切り替わって
「WordPressのインストールが完了しました」
と表示されたらOK!
\『WordPress簡単インストール』が使える!/
WordPressのダッシュボードにログインする
エックスサーバーの設定が終わったので、
次はWordPressのダッシュボードに
ログインしてみましょう!
ダッシュボードとは
ログイン後にデフォルトで表示される
管理画面のことです。
このなかでサイトを作ります。
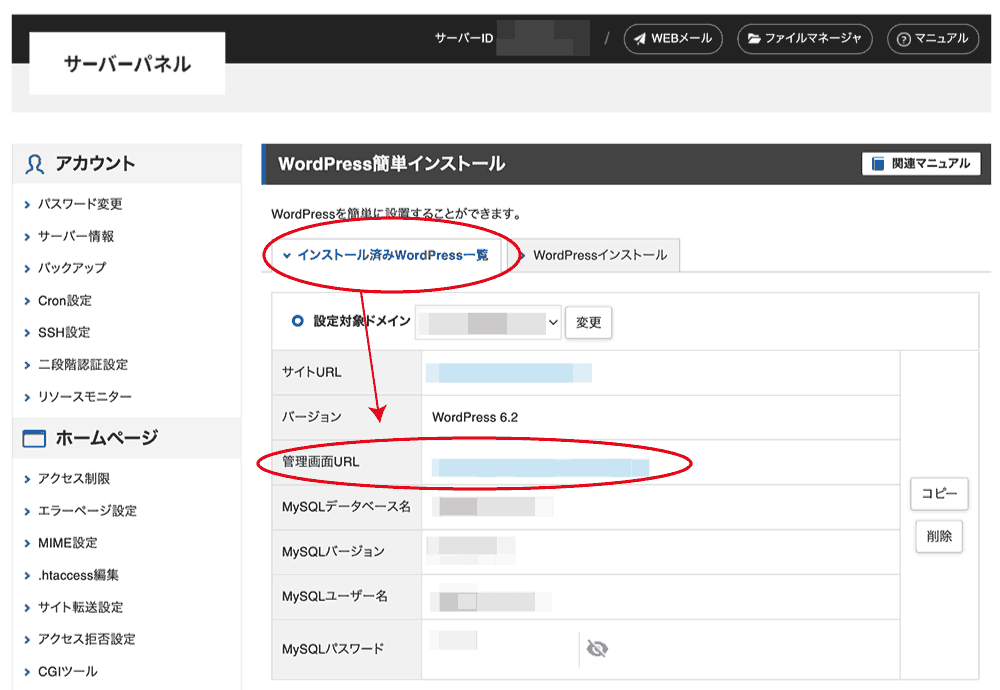
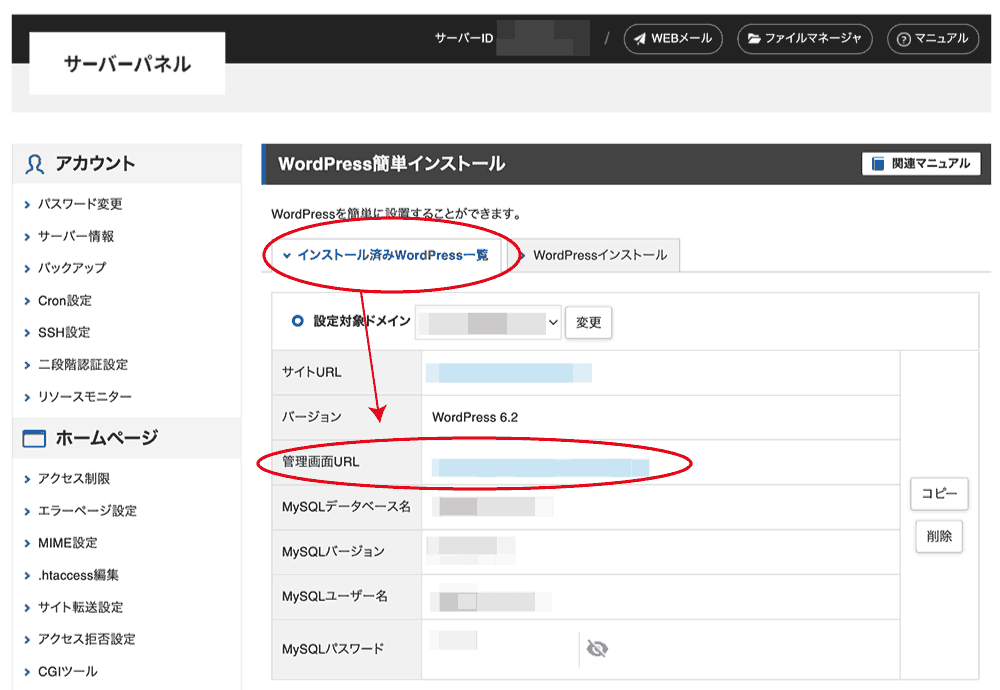
サーバーパネルの
WordPress簡単インストール画面の
インストール済みWordPress一覧タグをクリック
管理画面URL:
あなたのWordPressのログインURLです
リンクをクリックしましょう!
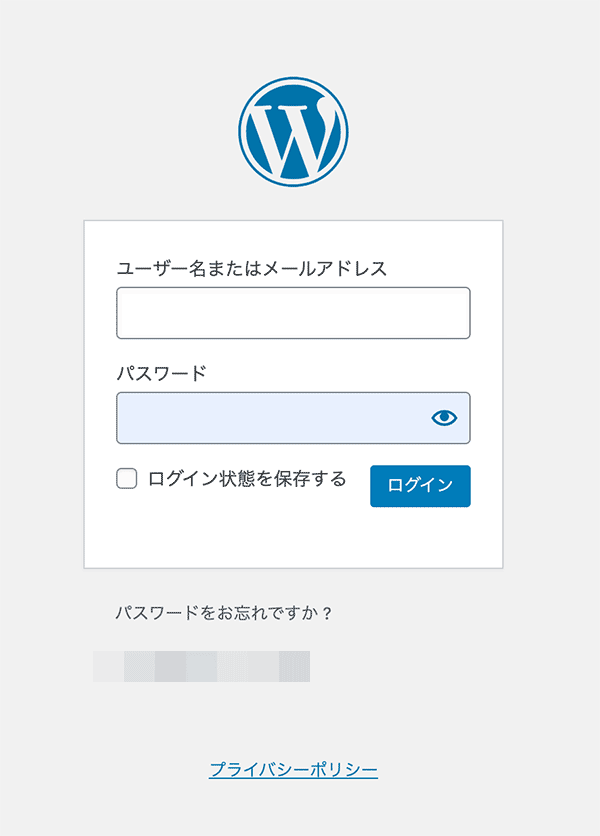
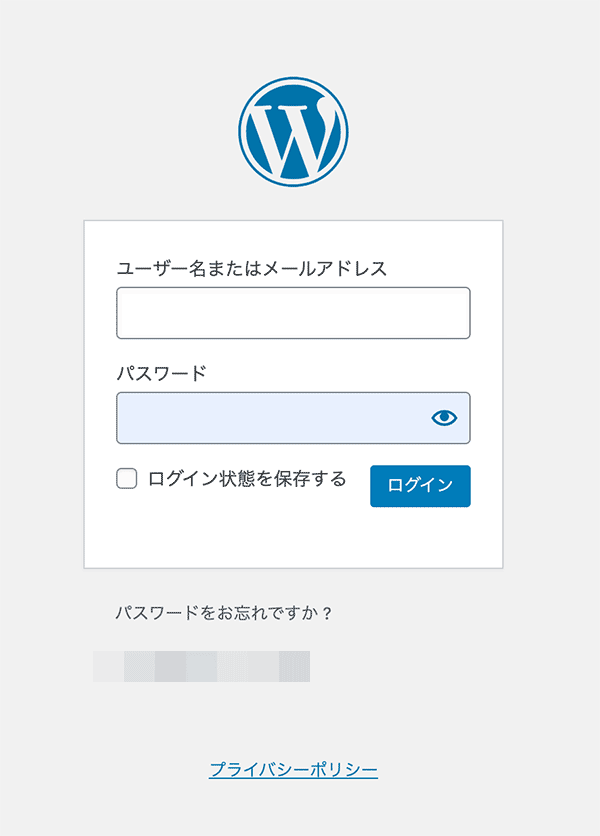
リンク先があなたの
WordPressログイン画面
ブックマークしておきましょう!
エックスサーバーの
WordPress簡単インストールで設定した
ユーザー名(設定したメアドでも可)と
パスワードを入力
ログインボタンをクリック
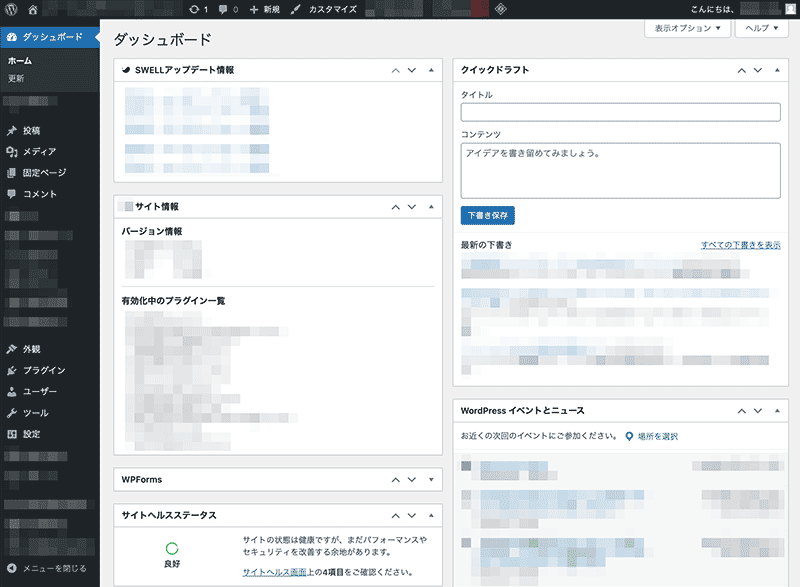
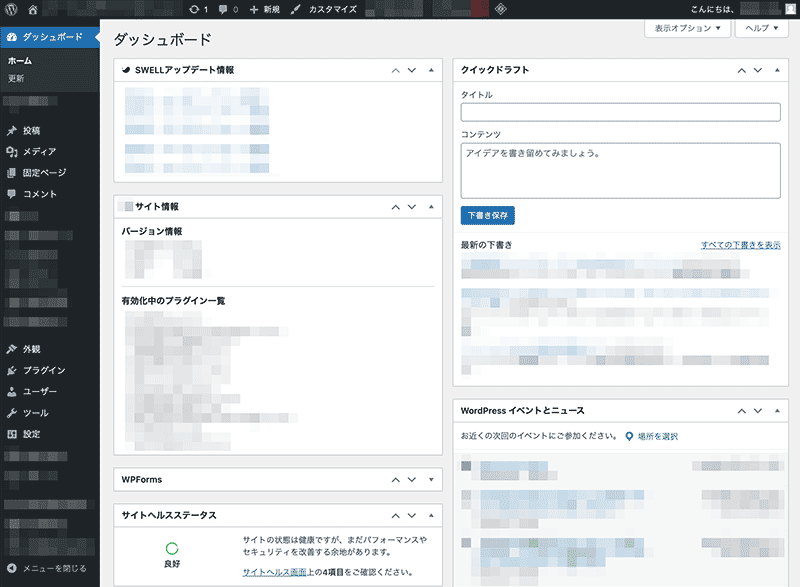
WordPressのダッシュボードに
入れました!
WordPressテーマをアップロード、有効化する
WordPressを使えるようにするためには
あとひと息!
次はテーマを選んでインストールします。
さきほどのダッシュボードを見てみましょう。
*WordPressにログインした最初の画面がダッシュボードです。
エックスサーバーの
簡単インストールで選んだテーマが
すでに入っています。
それを使ってもよいのですが、
ここでは、有料のSWELL
というテーマを例に解説します。
テーマについては
ホームページの作りかた5【ワードプレス編】
を参考にしていただけると嬉しいです。
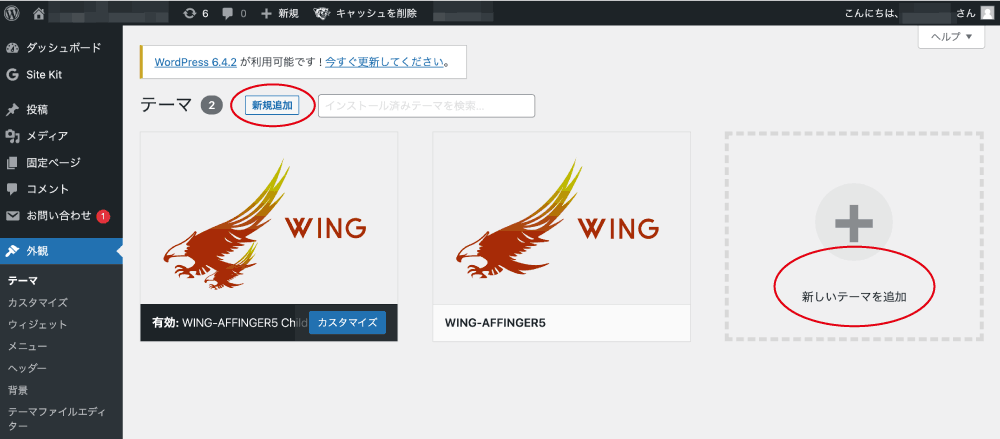
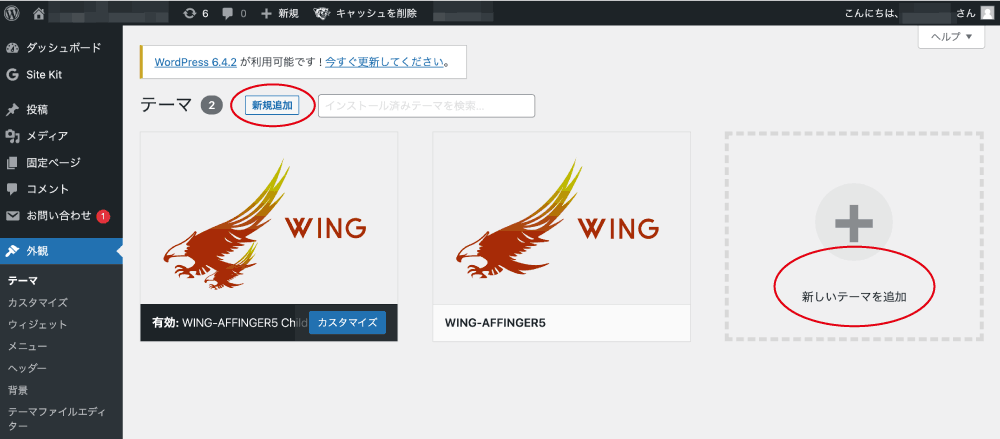
ダッシュボードの
外観 > テーマを開く
新規追加ボタンか
新しいテーマを追加ををクリック
(例ではswell.zipと子テーマswell-child.zip)
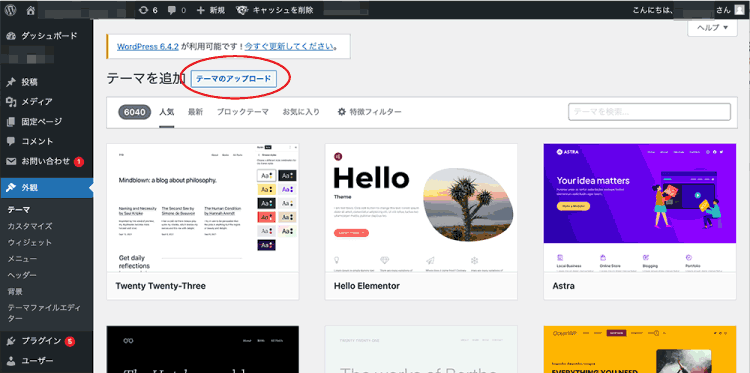
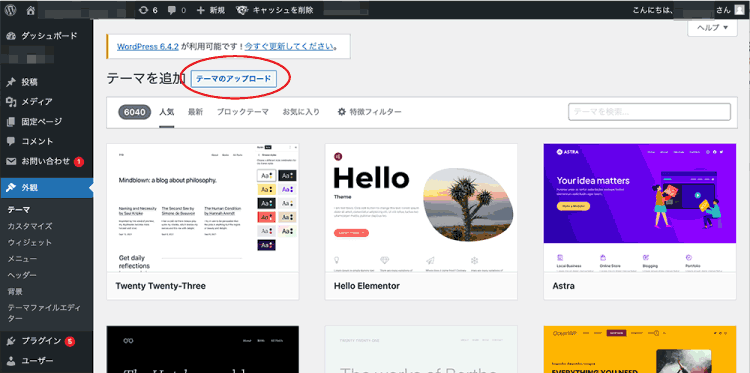
テーマを追加画面で
テーマのアップロードボタンをクリック
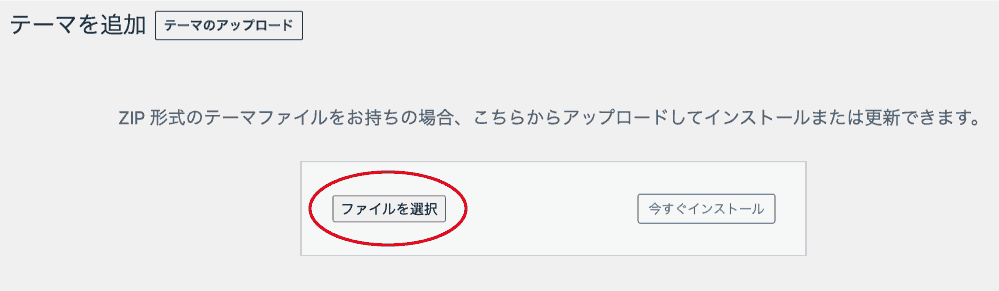
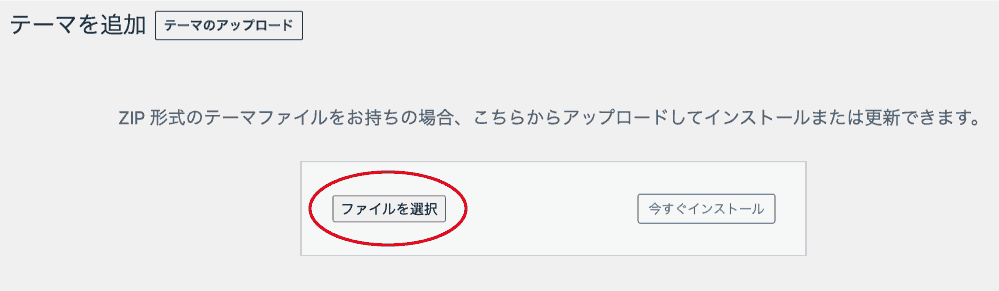
ファイルを選択ボタンをクリック
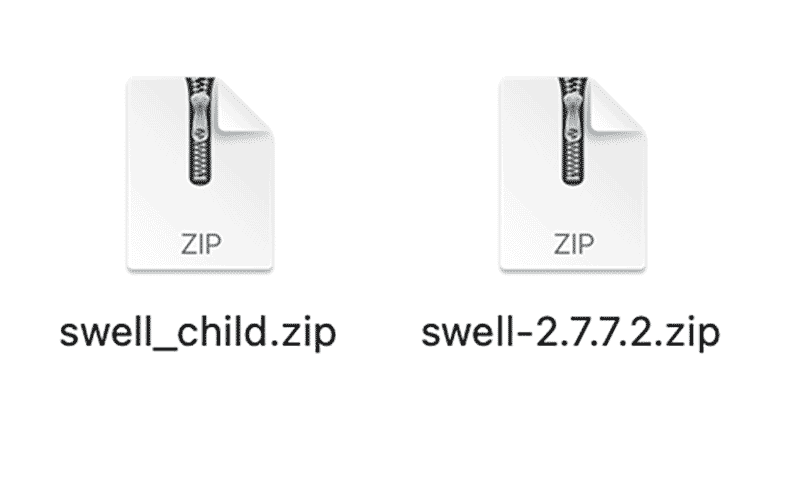
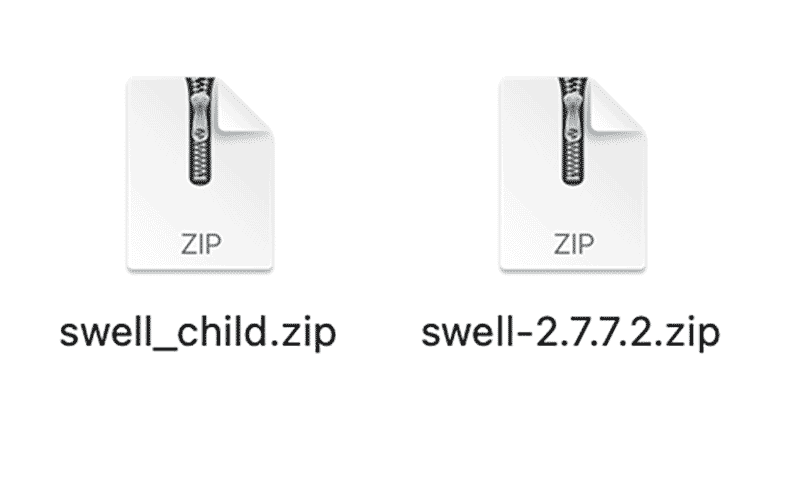
swell、swell_childのzipファイルを
それぞれ選択してインストールしていく
*解凍せずにzipのままですよ!
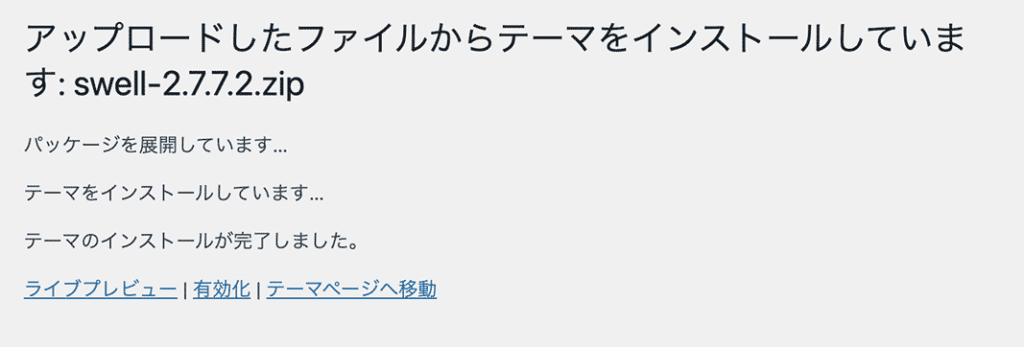
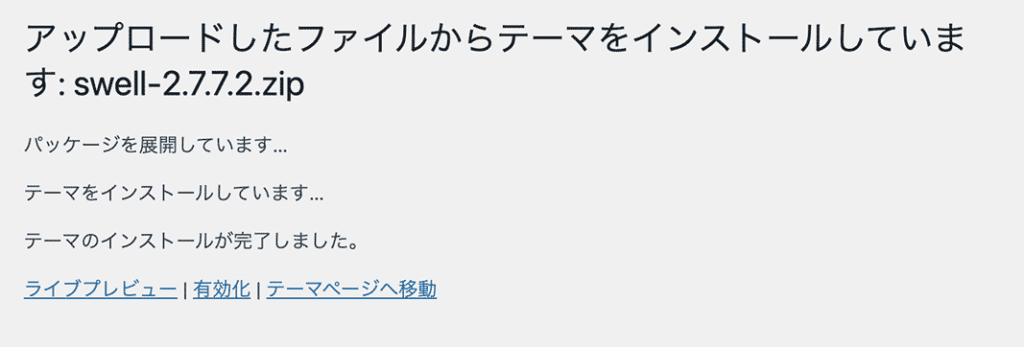
しばらく待って
「テーマのインストールが完了しました。」
が表示されたらOK
2ファイルとも完了したら
テーマページへ移動する
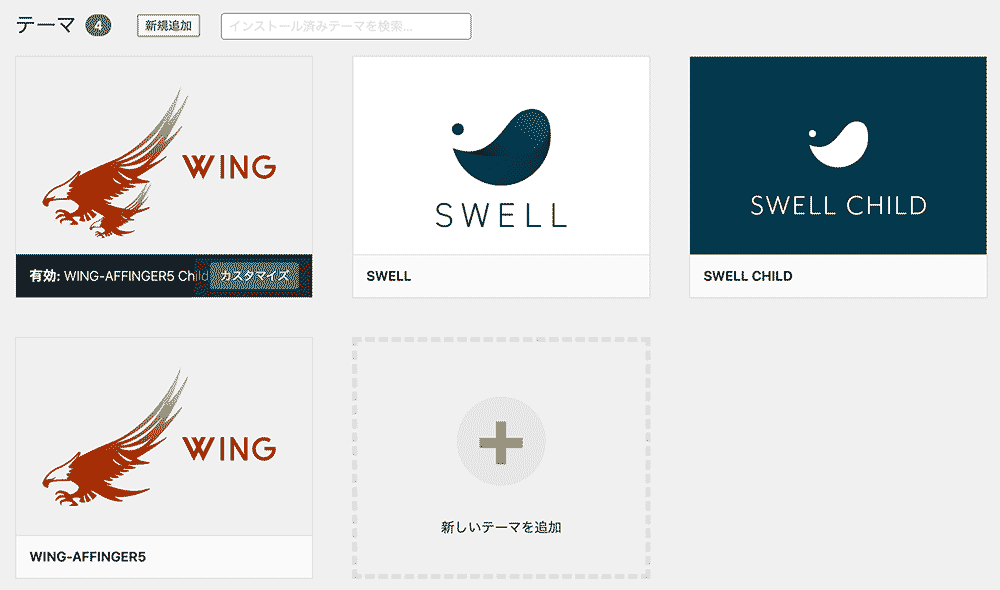
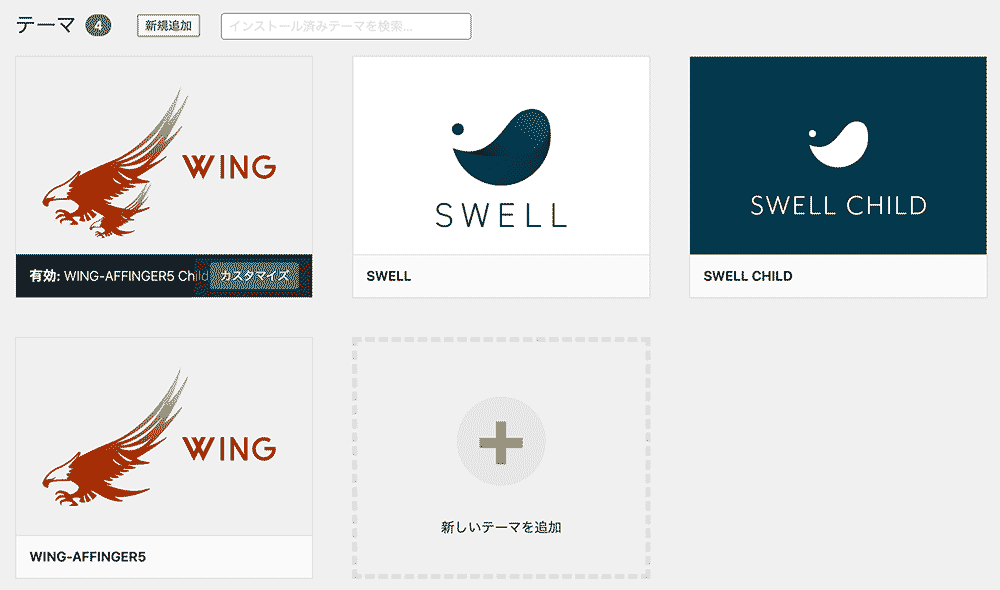
テーマ画面をに
SWELLと
SWELL CHILDが
追加されています!
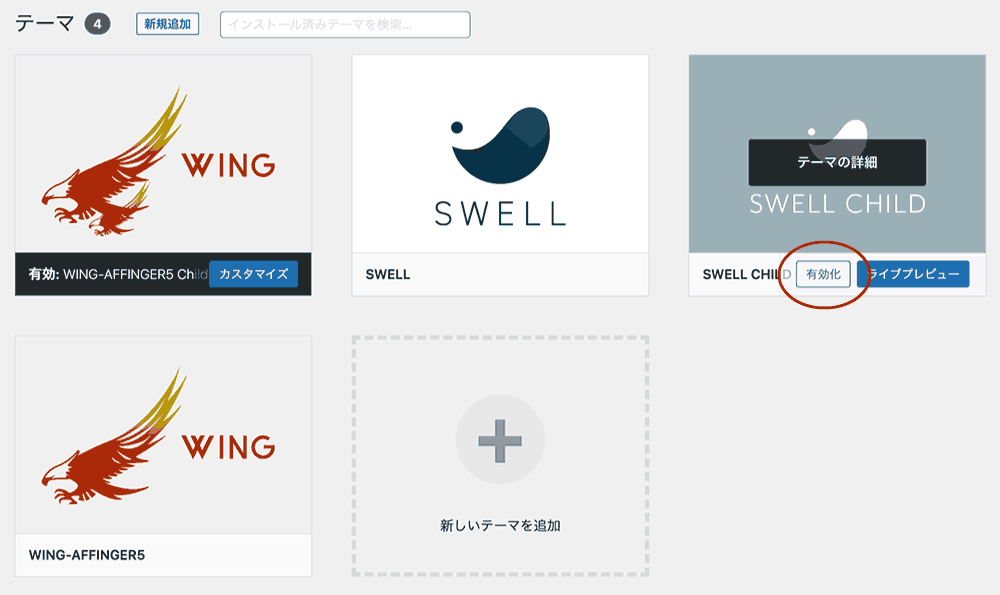
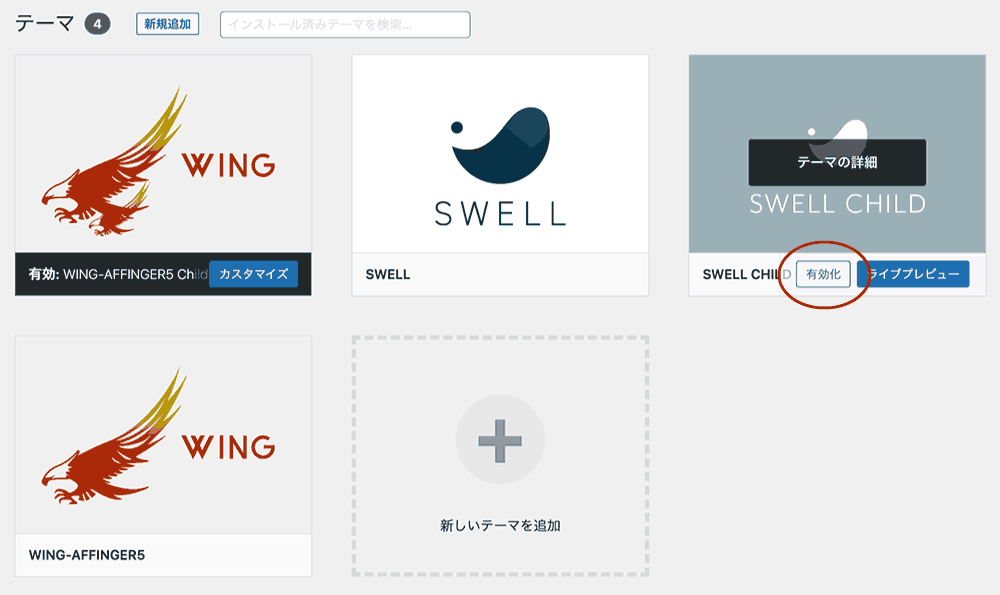
SWELL CHILDのうえに
ポインタを移動すると
有効化ボタンが表示されるので
クリックして有効化する



これでWordPressが
使えるようになりました!
やったー!
カスタマイズは
必ずCHILD(子テーマ)で行います。
インストールをしたSWELLの
2ファイル以外は削除してOKです。
(むしろ余計なテーマは削除することを推奨されています)
\シンプルでわかりやすい!初心者にもおすすめ/
さいごに
この記事で紹介した
・WordPressのインストールのしかた
ではエックスサーバーを例に解説しました。
レンタルサーバーを検討されるなら、
こちらの記事も参考にしていただけますと嬉しいです。
サーバー会社3社を例に、
フリーランスデザイナーには、
『どのプラン』がよいのか
著者の経験からおすすめを紹介しています。