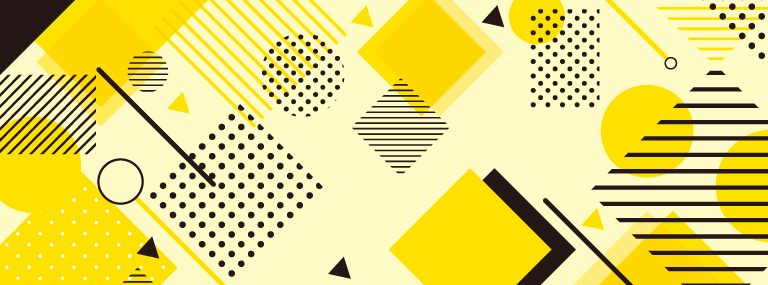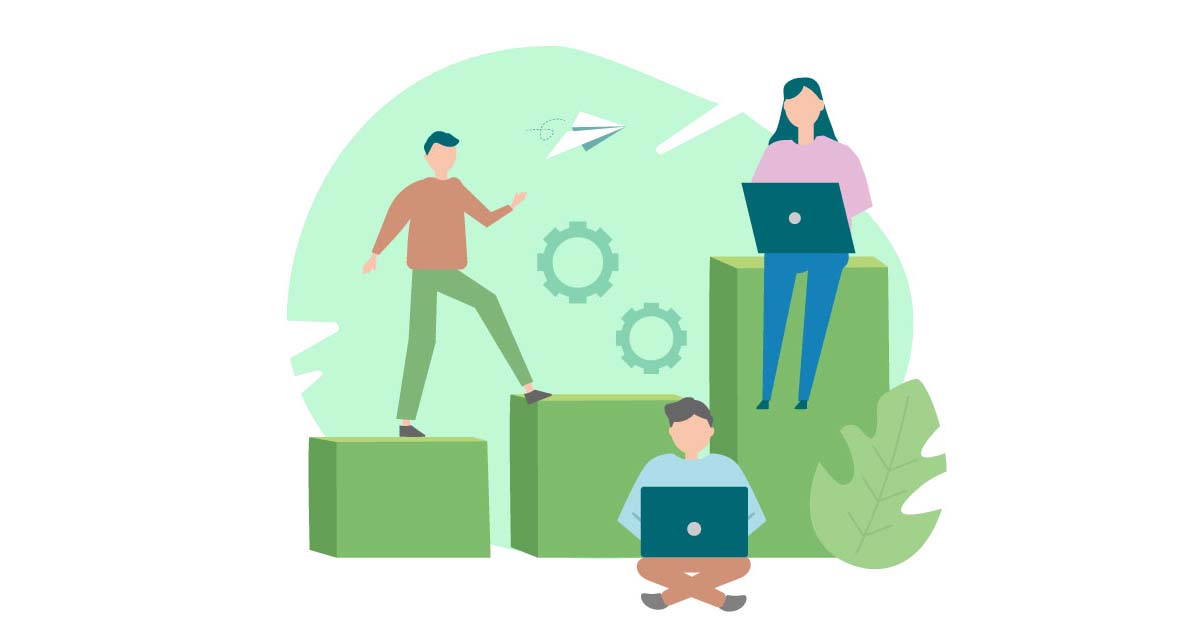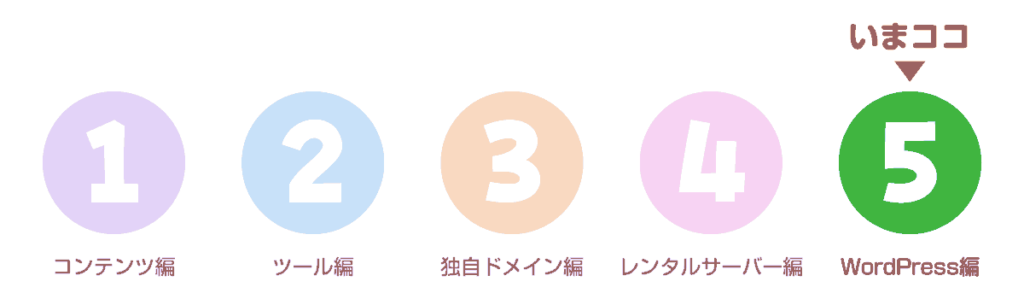
2【ツール編】では、
ポートフォリオをつくるための
7つの作成サービスについて解説しました。
今回は、そのなかでも紹介しました
WordPress(ワードプレス)について解説します。
 まるか
まるかこのブログも
WordPressを使って
作っています。
WEBのことはよくわからない…という
グラフィックデザイナー、イラストレーターに
わかりやすく書いてあります!
WEBデザイナーさんなど
自分でサイト構築できるよ!という人には、
あたりまえすぎる記事です。
グラフィックデザイナーから見たWordPressのメリット
WordPress推しの理由は普及率の高さ。
著者は、WordPressの前に利用していた
BiNDというサービスのサポートが終了し、
やむなくホームページを作り直した話を
ツール編に書きました。
リニューアルと考えて気持ちを切り替えましたが、
数百点の書影(作品画像)を掲載していたので、
再度1点1点設定し直すのが大変でした〜!



もしかしたら、このような作業は
今後 AI がやってくれるように
なるかもしれませんね。
WordPressはCMSのひとつで、
CMSの約63%のシェアを占めるとされています。
全WEBサイトの世界シェア約43%。
CMSとは、Webサイトの構築・管理・運用を行うための管理システム。
マークアップ言語やプログラミングの技術を必要とせず
ホームページの作成や運用ができちゃうよ!ってシステムです。
ですので、CMSのひとつであるWordPressなら
サイト構築の知識がない人でも扱えちゃうのです。
普及率が高いということは、
急にサービスがなくなってしまうなどの
リスクは少ないといえます。



たくさんの人が使っていれば、
情報を得やすいという利点もあります!
WordPressのデメリット
事前準備に手間がかかる
WordPressを使用するために
自身で準備する必要があるものがあります。
レンタルサーバー、独自ドメイン、
WordPressのテーマ、
これら3つを使って運用します。
ですので、それぞれ準備するのが
面倒と思われる人もいると思います。
その場合、一括で契約、即利用ができないのはデメリットになります。
しかし、レンタルサーバーによっては、
独自ドメインの取得・管理ができ、
『簡単WordPressインストール』などで
契約後すぐに作成できるものもあります。
こういったサーバーを選択されるのがよいでしょう。
サーバー3社のおすすめプランを
ずばり指名した記事はこちら。
ホームページのつくりかた4【レンタルサーバー編】
多少費用がかかる
レンタルサーバーには固定費が必要です。
レンタルサーバーは、安いものだと月額220円から。
独自ドメインの取得は初年度年額99円からありますが、
おすすめのドメインですと1,000円台になります。
レンタルサーバー契約プランによっては、
独自ドメインの費用が込みのサービスがあります!
その場合はサーバー代だけで大丈夫です。
WordPressインストール後に
必要になる「テーマ」は、
ざっくりいうとテンプレートのようなもの。
有料のものと無料ものがあります。
テーマは買い切りですので、
固定費はかかりません。
もうちょっと!という微調整は叶わない
グラフィックデザイナーなら
Adobe Illustratorに慣れているせいもあって、
パーツを掴んで、ひょいひょいとレイアウトしたくなりますよね。
・・・できません。
思い通りの配置にならない時、
日々コンマ1mm単位を調整している私たちとしては
もどかしい思いをしてしまいます。
ですが、WEBではページを閲覧する環境によって
見え方が多少変わってくるものです。
WordPressのテーマはその道のプロたちが、
デザイン性、操作性を考えてつくっています。
自身で言語を書き換えることがないなら、
最初は細かいことは気にせず、
テーマをつくったデザイナーにのっかるのがよいです。



ハマりすぎず、スピード感を持って
作成・公開をしましょう!
WordPressを使うために用意するものは3つ
WordPressを始めるには、次の3つを用意してください。
- レンタルサーバー
- 独自ドメイン
- WordPressのテーマ
それぞれ解説します。
1 レンタルサーバー
データを保管する場所を確保しましょう。
LOLIPOP/エックスサーバー/さくらのレンタルサーバ/ConoHa
などなど…があります。
LOLIPOPとエックスサーバーを契約していますが、
驚くほど違うかというと・・・
いまのところ何の違いも感じていません。
各社、プランによって速さが異なったりしますので、
速さを優先するか、価格を優先するかお好みで。
速度はもちろん速いほうがいいです!
容量は少なくても大丈夫!
思いのほか容量を使っていないものです。
足りなくなったらプランを変更すればよいので。
LOLIPOPでは、あとから小さいプランへの変更はできません。
【レンタルサーバー編】では詳しく解説しています!
じっくり検討してください。
2 独自ドメイン
URL。ホームページの住所になるものです。
このサイトならURL欄にあります通り
marca-designer.com です。
サーバーやサービスから影響を受けずに
自分のアドレスが持てるので、独自ドメインをとっておくのがおすすめ。
ドメインによって料金が異なりますが、
.comや.netなら年間約1,300〜2,000円。
.JPは年間約3,100〜3,300円。
初年はもっとお安い。
ムームードメインやお名前ドットコムなどのサービスで取得できます。
また、レンタルサーバーによっては
独自ドメインが1〜2個無料となるプランもあるので、
確認してみてください。
エックスサーバーの場合、
どのプランでも条件付きで
独自ドメインを無料で利用できます。
3 WordPressのテーマ
レンタルサーバーにWordPressをインストールしたら、
次にお好きなテーマを選びます。
テーマはテンプレートのようなものと考えていいでしょう。
カスタマイズをしながらホームページをつくりますが、
テーマによってできることが変わってきます。
無料と有料のテーマがあります。
「WordPress テーマ」を検索すればたくさん出てきます。
ユーザーが多いもののなかから、好みを探してください。
操作性が合うかどうかは使ってみなければわかりにくいところ。
著者は、有料テーマの
AFFINGERとSWELLを使っていますので、
この2つの特徴をお伝えします。
ちなみに、このサイトはSWELLという
有料テーマを使って作っています。
SWELLにした理由は、ユーザーが多く
ネット上に情報が多いから。



著者は・・・得意でないものは
たくさんの人が使っていて、
情報を得やすいと安心できちゃう。
AFFINGER(アフィンガー)
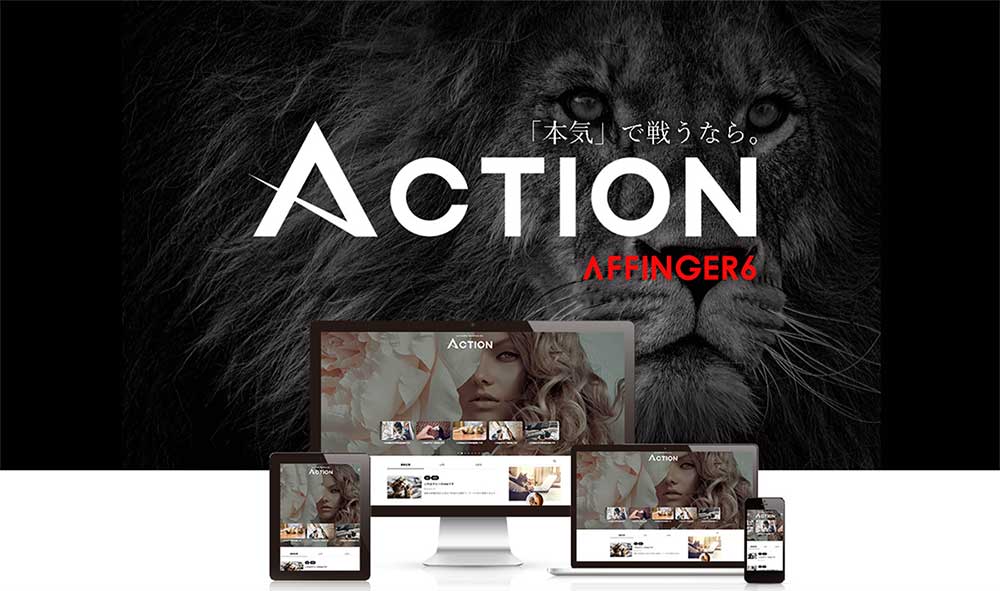
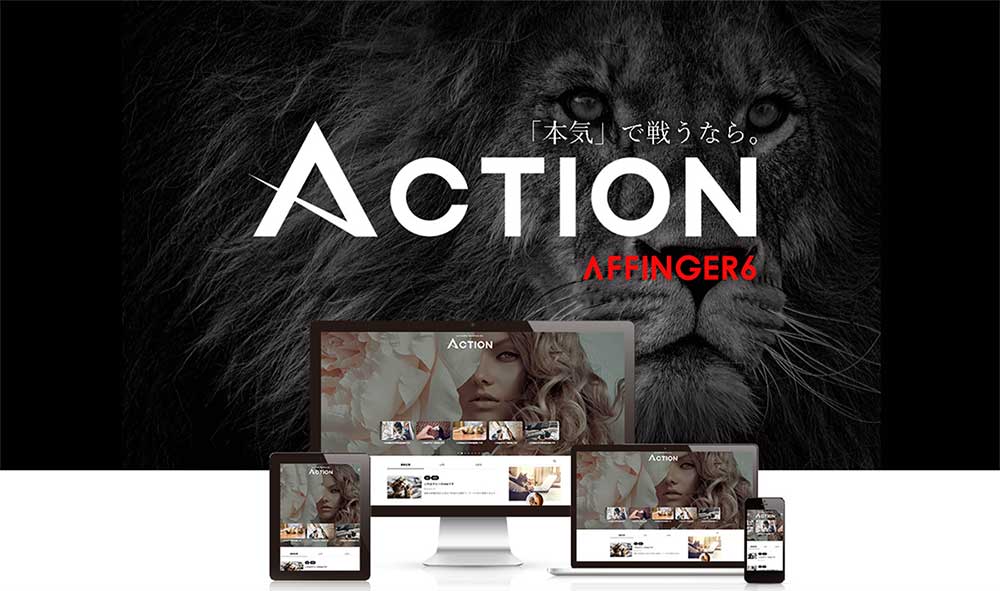
筆者が使用しているのはAFFINGER5になりますが、
現在のバージョンはAFFINGER6です。
デザイナーとして利用するなら
装飾の種類がとても多いのが特徴。
色味も都度自在に調整できます。



カスタマイズ性が高いです。
それがゆえ、デザイナーとしては
ついついフルに使いがち。どうか気を確かに。
装飾の選択肢が多いからこそ
使いすぎると全体のイメージが
散らかってしまいます。



装飾は使いすぎませんように!
SEOに強いと言われており、
ユーザーにはブロガーが多いようです。
ですので、ネット上に操作方法が多く出ています。
AFFINGERでは、投稿記事の入力に
クラシックエディタが推奨されています。
最初は場所を覚えるのが大変でした。。。



メニューが固定位置にあり、
入力の邪魔をしないのがいいです。
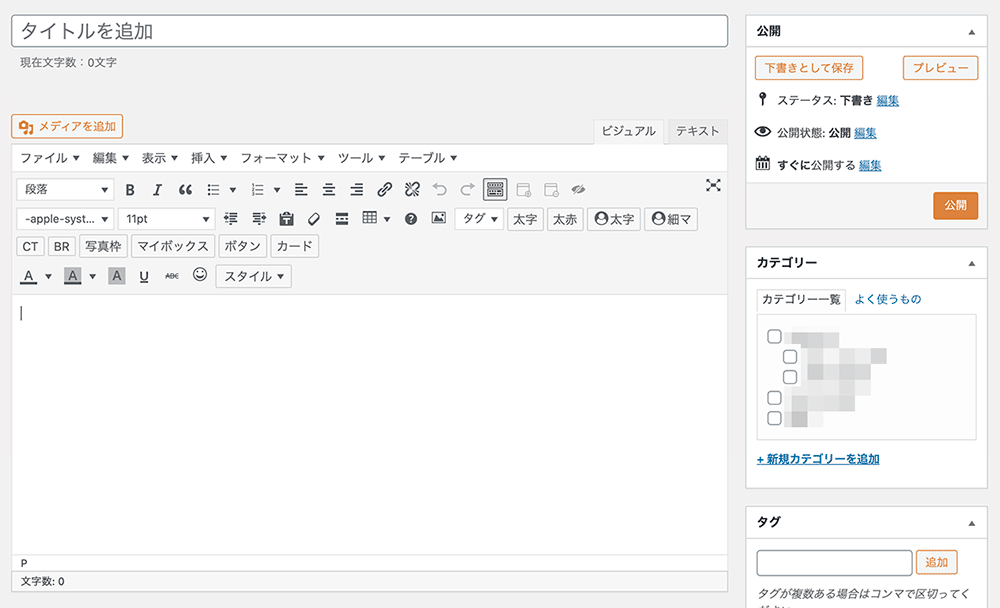
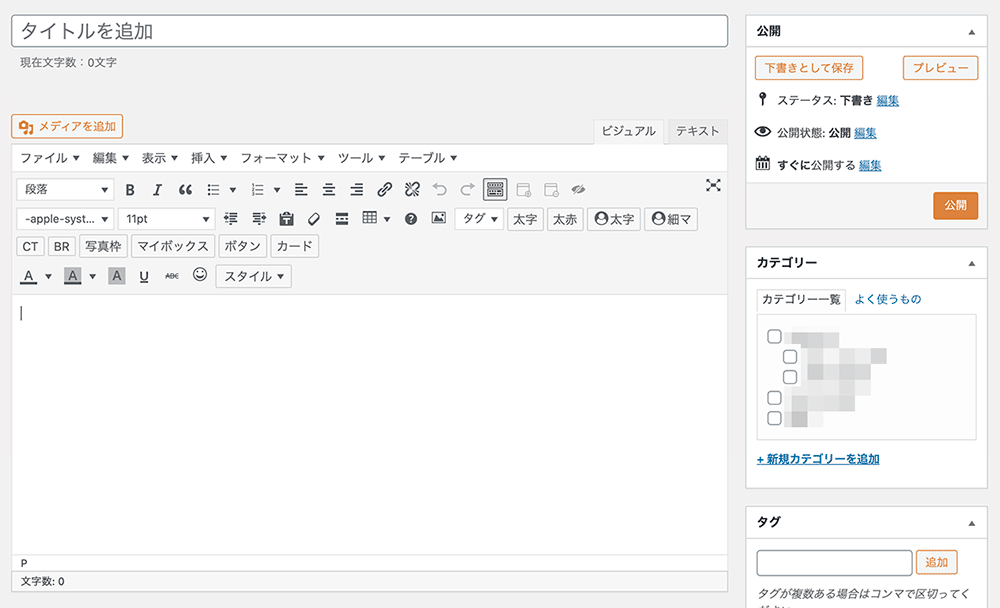
SWELL(スウェル)
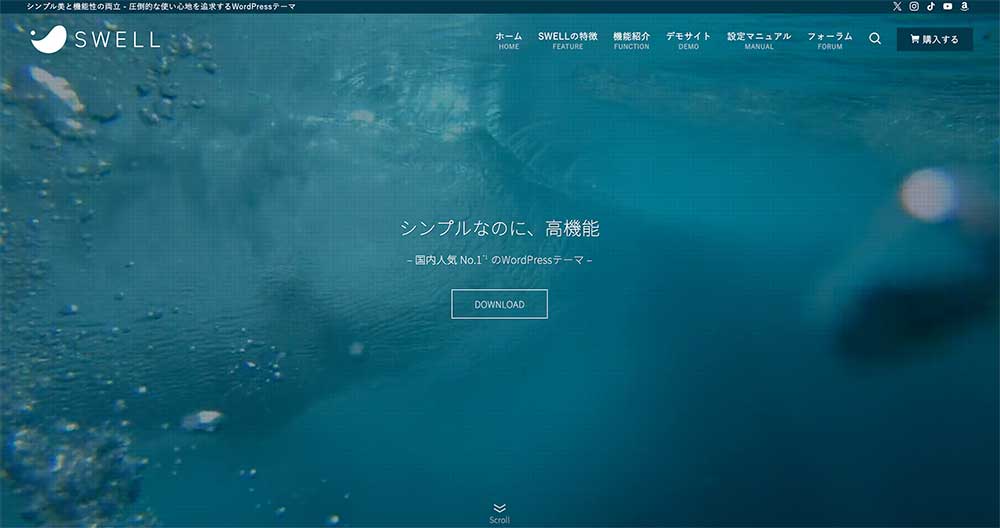
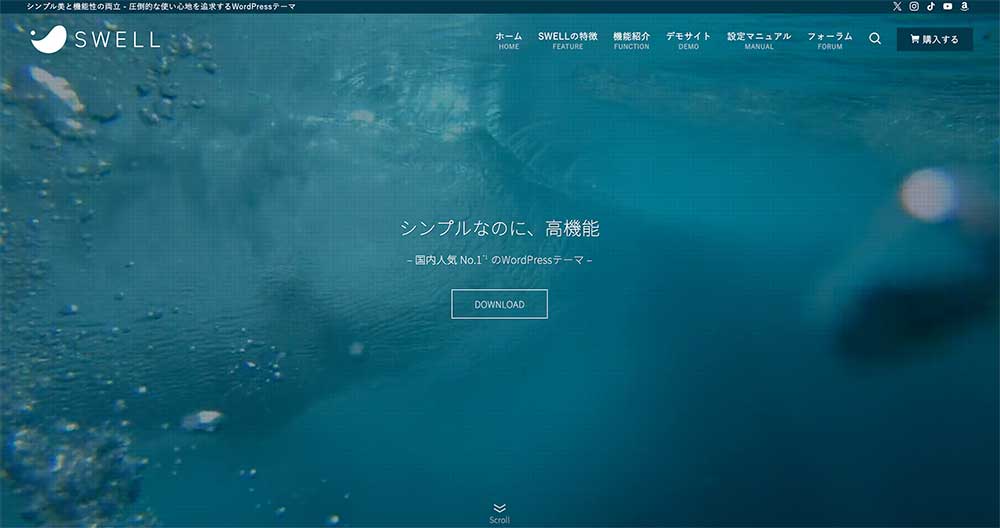
シンプルで洗練されたデザイン。
それぞれの装飾につき
数点を登録しておくことができます。
色もテーマカラーなど何色かを登録しておき、
投稿時はそれを呼び出します。
ですので、とち狂っても
統一したイメージが崩れることはありません。



利用していて操作性がいいです!
ユーザーもかなり多いです。
操作に困っても、だいたいのことは
検索によって解決できるのはありがたいです。
ユーザーが多いがゆえに、
デザインが被りやすいという点も。



個性はコンテンツで出しましょう!
SWELLでは、投稿記事の入力に
ブロックエディタを使います。
著者は、入力時メニューが邪魔に思うことがあります。。。
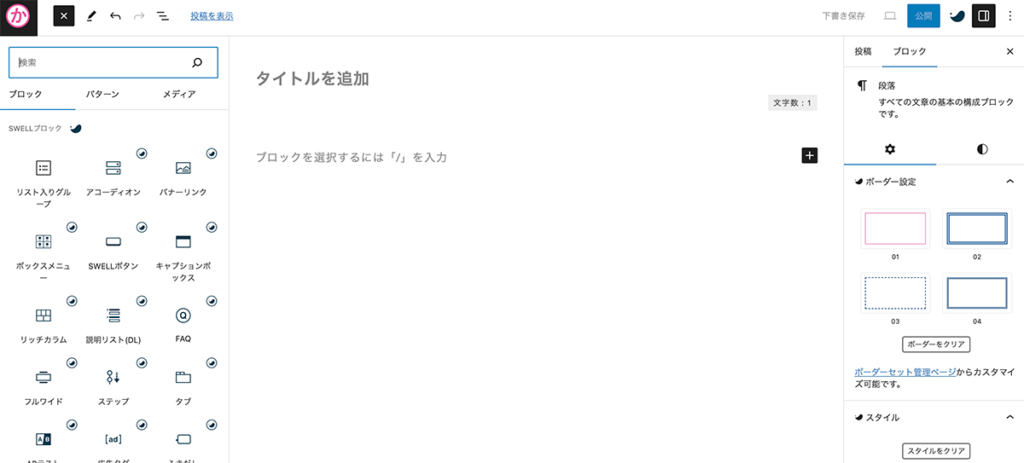
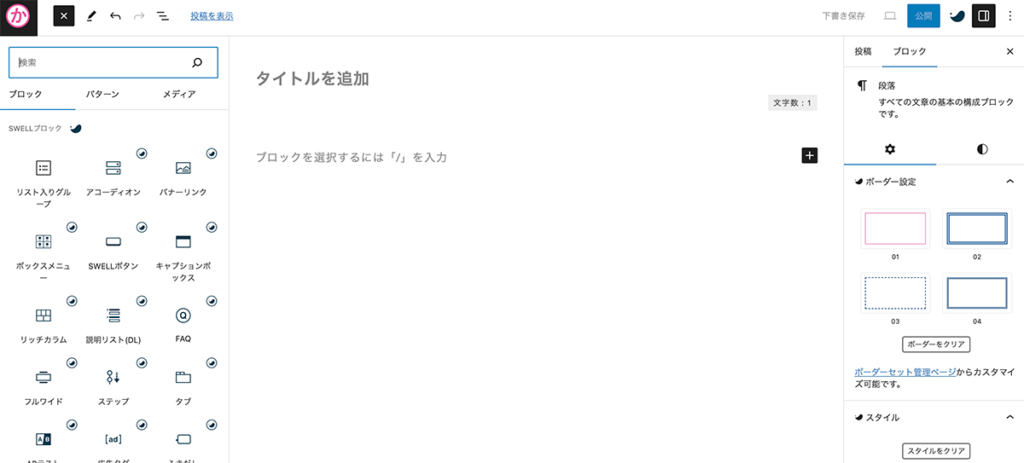
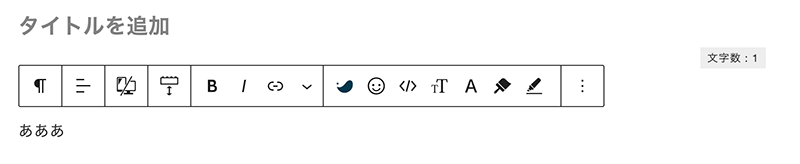
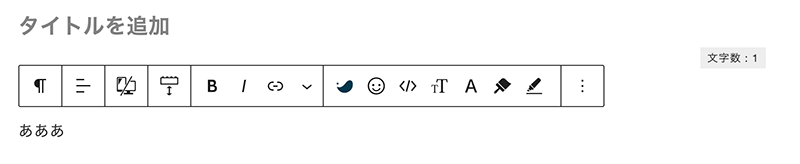
AFFINGERとSWELLを比較
| AFFINGER6 | SWELL | |
| 価 格 | 14,800円 | 17,600円 |
| 操作性 | 難しい | 簡単 |
| カスタマイズ性 | 高い | 普通 |
| ネットの情報量 | 多い | 多い |
| 詳 細 〔PR〕 | WordPressテーマ「AFFINGER6」 | WordPressテーマ「SWELL」 |
価格はSWELLのほうが少し高いですね。
買い切り価格です。
初心者に使いやすいのはSWELL。
筆者も最初にSWELLを使いたかったな。
AFFINGERを先に使ったため、
難しくてなかなか作成が進みませんでした。
逆にSWELLでは、
「アレができないんだ…」と
がっかりすることがありました。
トータルして個人的にはSWELLが好きです。
余計なことに時間をかけたくないので、
操作性に軍配を上げます。
カスタマイズ面では、
必ずしも種類が多いほど良いとはいえません。
統一感のあるデザインにできる
ほどよいカスタマイズ性は、
利点だと考えています。
WordPressとテーマのインストール
「WordPress」はサーバーにインストール
サーバーを借りたら、
コントロールパネルに入りましょう。
まずはドメインを登録します。
取得した独自ドメインを登録したら
そこに対してWordPressをインストールします。
エックスサーバーでのインストールを
画面チャプター付きで解説しています。
「テーマ」はWordPressのダッシュボードでインストール
サーバーにWordPressをインストールできたら、
テーマを選択しましょう。
有料テーマの場合は、
購入後テーマをダウンロードします。
つぎにWordPressへログイン。
左側にあるダッシュボードの
「外観」>「テーマ」を開きます。
「新しいテーマを追加」
または「テーマを追加」ボタンをクリック。
「テーマのアップロード」ボタンをクリックすると、
Zipファイルをアップロードする画面がでます。
購入したテーマのZipファイルを選択してアップロード。
同じく子テーマもアップロードします。



解凍せず、Zipのままです!
子テーマの「有効化」ボタンをクリックし、
有効化します。



カスタマイズは、
子テーマにて行います。
作成時に気をつけること
画像サイズを大きくしすぎない



ページを開くまでに時間がかかると、
イライラしますよね。
画像を綺麗に見せたいからと
サイズを大きくしすぎるのはNGです。
例えばSWELLの場合、
アイキャッチ画像は1200px630pxです。
作品画像はせいぜい800pxで。
保存形式も適宜、軽くなるものを選びます。
印刷の私たちには
難しいと思うのですが…
著者は次を基準にしています。
| 写真が入っているもの | JPEG(画質は中で) |
| イラレデータ | PNG-24(256色) |
| 色数が少ない図形など | PNG-8(128色) |



PNGで重たい時は、
一度Photoshopで開いて
JPEGに保存しなおしたりしてます。
適度に更新をする
ユーザー側の立場として、
放置されすぎているサイトって
不安ですよね。
著者はイラストレーターさんのサイトを
拝覧することが多いのですが、
以前と同じですと、
最近は活動されてないのかな?と思って、
声をかけづらくなることも。
作品の掲載を増やすなり入れ替えるなり、
ニュースを載せるなりで
定期的に更新をしてください。
おわりに
WordPressの概要をざっと解説しました。
次の記事で、設定のしかたを画像解説してます。
エックスサーバーの場合ですが、
このとおり進めればWordPressの設定が完了します。